|
|
Windows 8 / 8.1のWindows Liveメール(2012)でメールを送信する方法 | ||
Windows 8 / 8.1のWindows Liveメール(2012)でメールを送信する方法 |
|
Q&A番号:018685 更新日:2023/07/10 |
 | Windows 8 / 8.1のWindows Liveメール(2012)で、メールを送信する方法について教えてください。 |
 | Windows Liveメール(2012)でメールアカウントを設定すると、任意の宛先にメールを送信できるようになります。 |
はじめに
!注意
Windows Liveメール(2012)のサポートは、2017年1月10日に終了します。
詳細については、以下のMicrosoft社の情報を参照してください。
 Microsoft社 - Windows Essentials
Microsoft社 - Windows Essentials
Windows Liveメール(2012)でメールアカウントを設定すると、任意のメールアドレス宛てにメールを送信することができます。
メールを送信するには、送信先メールアドレスと件名、メッセージを入力します。
件名には、相手がメールを受信したときにメッセージの内容がわかるようなタイトルを入力することをおすすめします。
画像や文書などのファイルをメールに添付して送信するには、以下の情報を参照してください。
 Windows 8 / 8.1のWindows Liveメール(2012)で送信メールにファイルを添付する方法
Windows 8 / 8.1のWindows Liveメール(2012)で送信メールにファイルを添付する方法
操作手順
Windows 8 / 8.1のWindows Liveメール(2012)でメールを送信するには、以下の操作手順を行ってください。
Windows Liveメール(2012)を起動し、リボンから「ホーム」タブをクリックして、「新規作成」グループの「電子メールメッセージ」をクリックします。
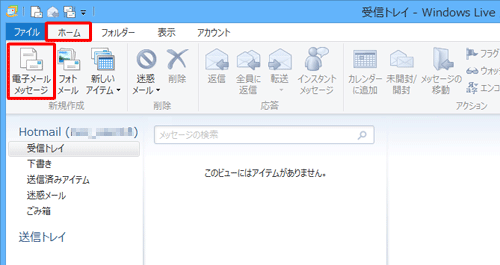
「メッセージの作成」が表示されます。
「宛先」ボックスに、送信先のメールアドレスを入力します。
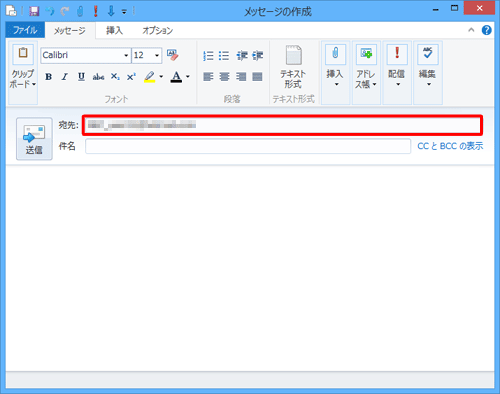
補足
「CCとBCCの表示」をクリックすると、メールの内容を参考に見てほしい人のメールアドレスを指定できます。
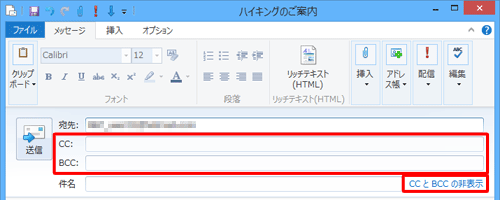
※ 「CCとBCCの非表示」をクリックすると、「宛先」だけの表示に戻すことができます。CCやBCCの詳細については、以下の情報を参照してください。
 メールソフトの「CC」や「BCC」について
メールソフトの「CC」や「BCC」について「件名」ボックスにメッセージのタイトルを入力し、本文欄にメッセージを入力します。
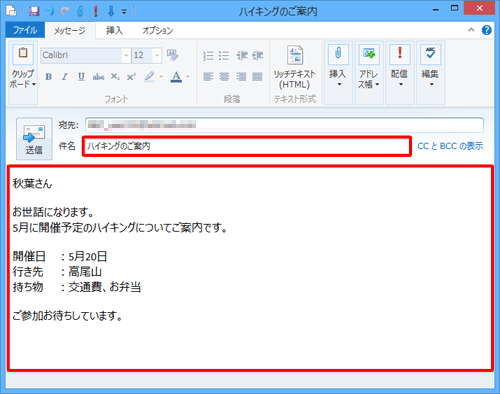
各項目の入力が完了したら、「送信」をクリックします。
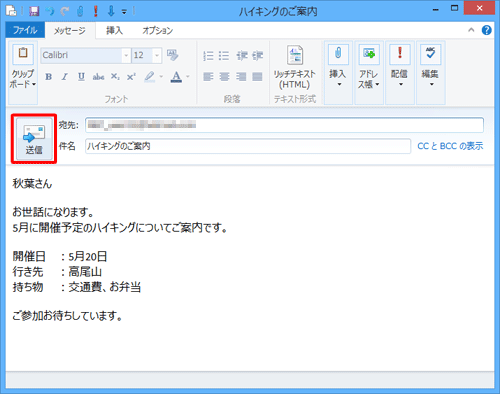
以上で操作完了です。
送信したメールが「送信済みアイテム」に入ったことを確認してください。
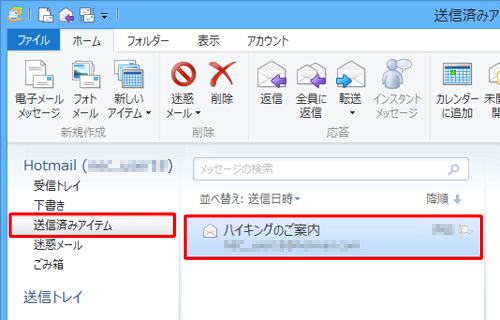
このQ&Aに出てきた用語
|
|
|











