|
|
Windows 10のMicrosoft IMEで記号を入力する方法 | ||
Windows 10のMicrosoft IMEで記号を入力する方法 |
|
Q&A番号:018950 更新日:2025/05/28 |
 | Windows 10のMicrosoft IMEで、記号を入力する方法について教えてください。 |
 | Microsoft IMEで記号を入力するには、記号の読み方を日本語で入力する方法とIMEパッドを使用する方法があります。 |
はじめに
Microsoft IMEでは、記号の読みを日本語で入力するか、IMEパッドを使用して、記号を入力することができます。
IMEパッドを使用すると、一覧から記号を選択することができるため、読み方のわからない記号も入力することが可能です。
※ Windows 10のアップデート状況によって、画面や操作手順、機能などが異なる場合があります。
操作手順
Windows 10のMicrosoft IMEで記号を入力するには、以下の操作手順を行ってください。
以下の該当する項目を確認してください。
1. 読み方がわかる記号を入力する方法
読み方がわかる記号を入力するには、以下の操作手順を行ってください。
任意のアプリを起動し、入力したい記号の読みを日本語で入力して、変換候補の一覧を表示します。
ここでは例として、メモ帳に「ぱーせんと」と入力します。
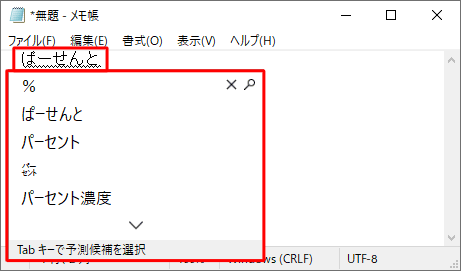
補足
「スペース」キーまたは「変換」キーを2回押すと、さらに変換候補が表示されます。
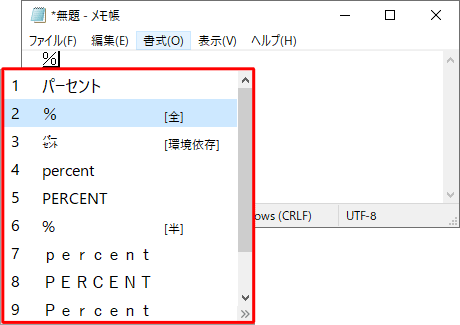
表示された変換候補の一覧から入力したい記号をクリックするか、「スペース」キーまたは「変換」キーを押して選択し、「Enter」キーを押します。
ここでは例として、「%」を選択します。
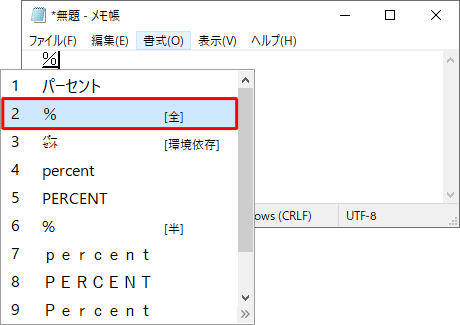
以上で操作完了です。
選択した記号が入力されたことを確認してください。
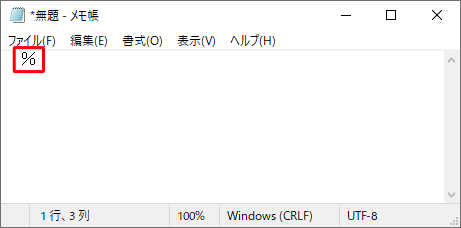
2. 読み方がわからない記号を入力する方法
読み方がわからない記号を入力するには、以下の操作手順を行ってください。
メモ張などの文字入力が可能なアプリを起動し、画面右下の通知領域に表示されているIMEアイコン(「A」または「あ」)を右クリックします。
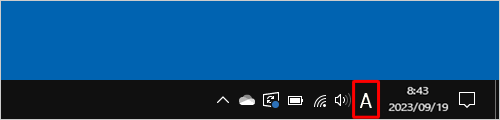
表示された一覧から、「IMEパッド」をクリックします。
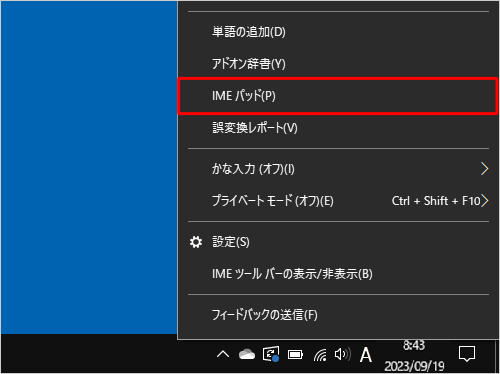
「IMEパッド」が表示されます。
画面左側から「 」(文字一覧)をクリックし、「文字カテゴリ」欄から任意のカテゴリをクリックします。
」(文字一覧)をクリックし、「文字カテゴリ」欄から任意のカテゴリをクリックします。
ここでは例として、「シフトJIS」をクリックして、表示された一覧から「記号」をクリックします。
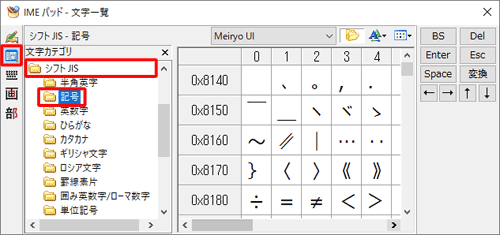
右側に表示された一覧から目的の記号をクリックして、「Enter」キーを押します。
ここでは例として、「%」をクリックします。
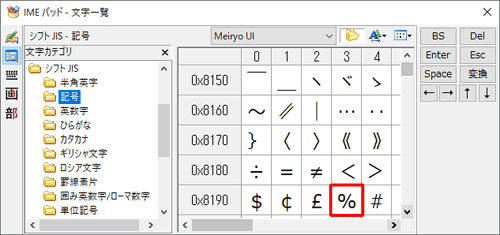
以上で操作完了です。
選択した記号が入力されたことを確認してください。
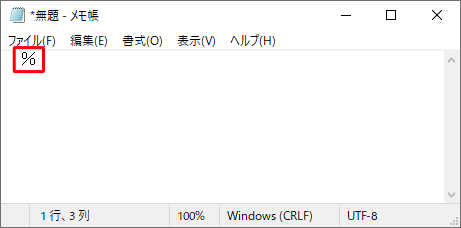
Q&Aをご利用いただきありがとうございます
この情報はお役に立ちましたか?
お探しの情報ではなかった場合は、Q&A検索から他のQ&Aもお探しください。
 Q&A検索 - トップページ
Q&A検索 - トップページ
 パソコン用語集
パソコン用語集
|
|
|


 Windows 11のMicrosoft IMEで記号を入力する方法
Windows 11のMicrosoft IMEで記号を入力する方法








