|
|
Word 2010で年賀状/はがきの宛名面のレイアウトを変更する方法 | ||
Word 2010で年賀状/はがきの宛名面のレイアウトを変更する方法 |
|
Q&A番号:019342 更新日:2016/11/08 |
 | Word 2010で、年賀状/はがきの宛名面のレイアウトを変更する方法について教えてください。 |
 | Word 2010では、はがき宛名面印刷ウィザードを利用して作成した宛名面のレイアウトを変更できます。 |
はじめに
Word 2010では、はがき宛名面印刷ウィザードを利用して作成した年賀状やはがきの宛名面に項目を追加したり、項目の大きさを変更したりできます。
ここでは、以下のレイアウト変更を行い、ファイルを保存する方法を案内します。
- 何も文字が表示されていない項目の削除
- 項目の枠の大きさを変更
- 住所録の項目(連名や敬称など)の追加
- 項目内の文字サイズの変更
| レイアウト変更前 | レイアウト変更後 |
|---|---|
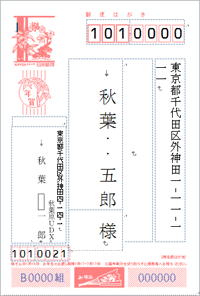 |
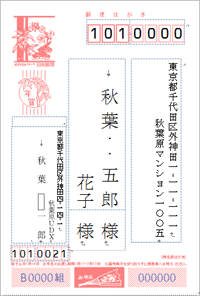 |
なお、はがき宛名面印刷ウィザードを利用して宛名面を作成する方法については、以下の情報を参照してください。
 Word 2010で年賀状/はがきの宛名面を差し込み印刷で作成する方法
Word 2010で年賀状/はがきの宛名面を差し込み印刷で作成する方法
操作手順
Word 2010で年賀状やはがきの宛名面のレイアウトを変更するには、以下の操作手順を行ってください。
以下の該当する項目を確認してください。
1. 不要な項目を削除する
宛名面の不要な項目を削除するには、以下の操作手順を行ってください。
削除したい枠の中をクリックします。
ここでは例として、住所と宛名の間に表示されている枠をクリックします。
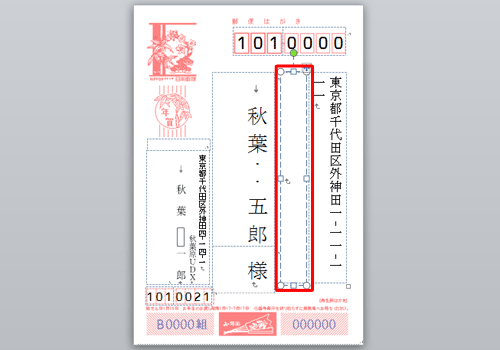
枠線をクリックして、キーボードの「Delete」キーを押します。
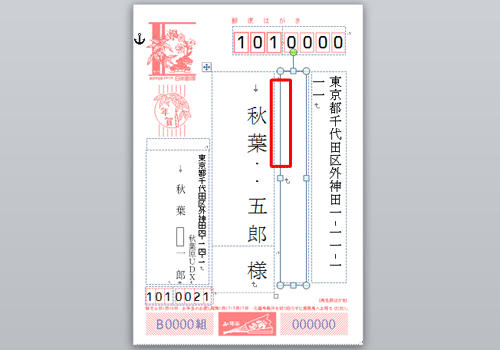
以上で操作完了です。
不要な項目が削除されたことを確認してください。
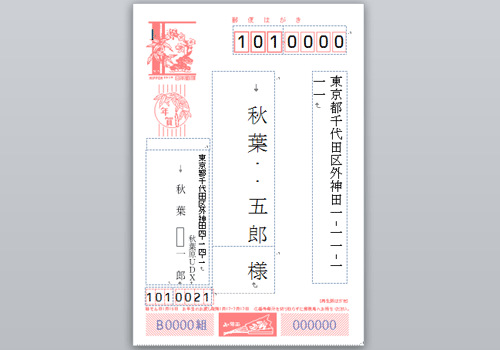
2. 項目の枠の大きさを変更する
項目の枠の大きさを変更するには、以下の操作手順を行ってください。
ここでは例として、住所の枠を広げる方法を案内します。
住所の枠は外枠と中枠に分かれているため、最初に外枠の大きさを変更します。
住所の枠内をクリックします。
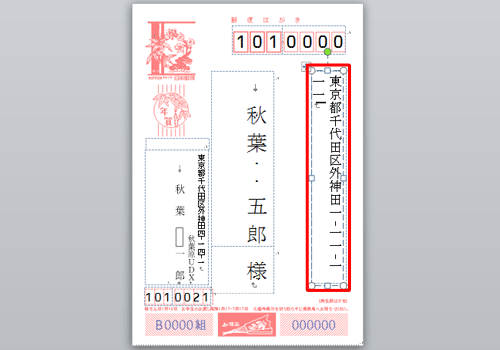
表示された枠線上の「□」にマウスポインターを合わせて、広げたい方向にドラッグします。
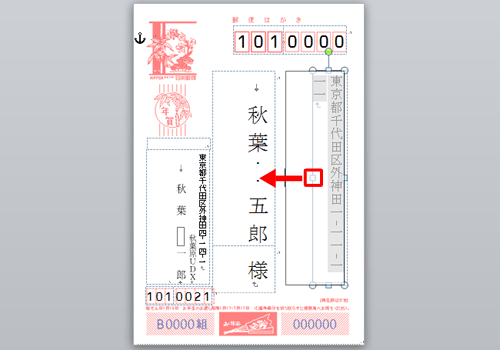
中枠の枠線にマウスポインターを合わせて、マウスポインターが「
 」に変わったことを確認して、広げる方向にドラッグします。
」に変わったことを確認して、広げる方向にドラッグします。
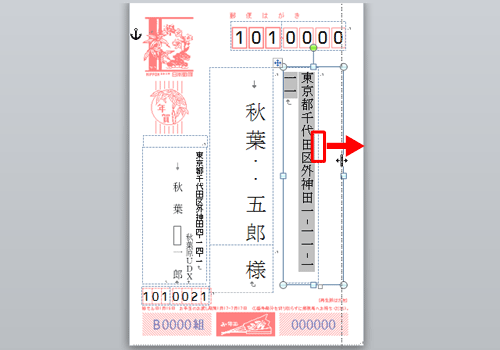
以上で操作完了です。
項目の枠の大きさが変更されたことを確認してください。
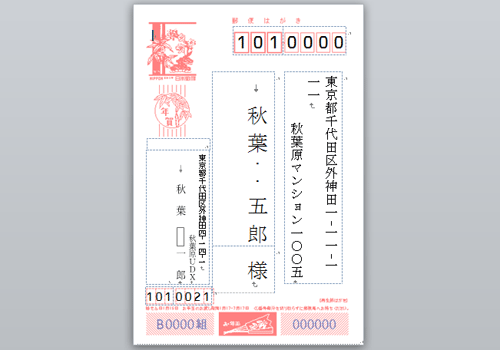
3. 項目を追加する
住所録の項目を宛名面に追加するには、以下の操作手順を行ってください。
項目を追加したい項目をクリックするか、項目内にカーソルを移動します。
ここでは例として、「姓名」が表示されている項目をクリックします。
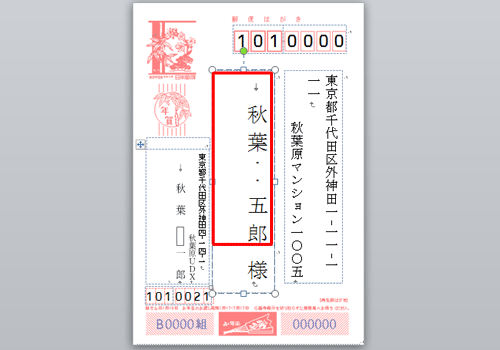
リボンから「差し込み文書」タブをクリックし、「文章入力とフィールドの挿入」グループの「差し込みフィールドの挿入」のアイコン部分をクリックします。
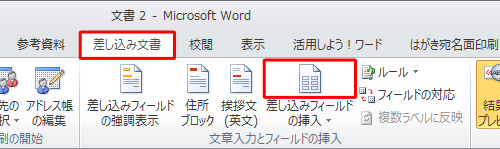
「差し込みフィールドの挿入」が表示されます。
追加したい項目をクリックし、「挿入」をクリックします。
ここでは例として、「連名」をクリックします。
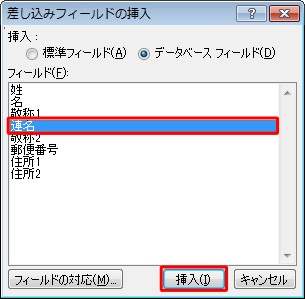
以上で操作完了です。
項目が追加されたことを確認してください。
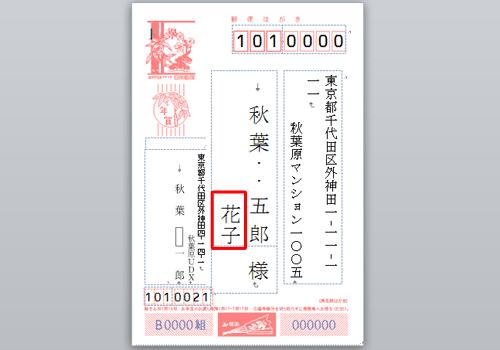
4. 項目内の文字サイズを変更する
項目内の文字サイズを変更するには、以下の操作手順を行ってください。
サイズを変更したい文字列を範囲選択します。
ここでは例として、「住所1」と「住所2」の文字列すべてを選択します。
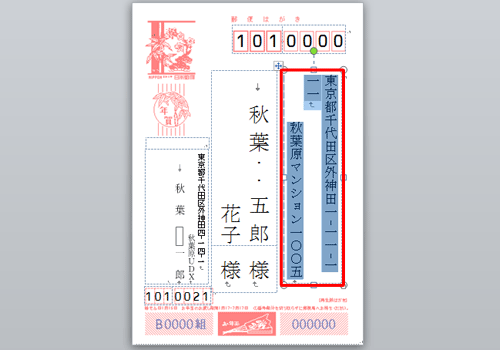
リボンから「ホーム」タブをクリックし、「フォント」グループの「フォントサイズ」ボックスから任意のサイズをクリックします。
ここでは例として、フォントサイズを「14」に変更します。
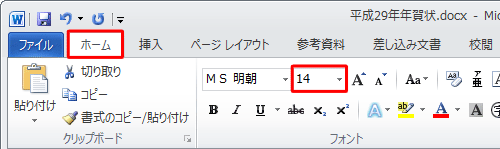
以上で操作完了です。
文字サイズが変更されたことを確認してください。

5. 変更したレイアウトを保存する
変更したレイアウトを保存するには、以下の操作手順を行ってください。
リボンから「ファイル」タブをクリックし、「名前を付けて保存」をクリックします。
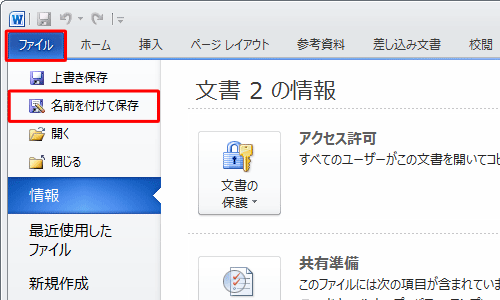
文書を保存するフォルダーを選択し、「ファイル名」ボックスに任意の名前を入力して「保存」をクリックします。
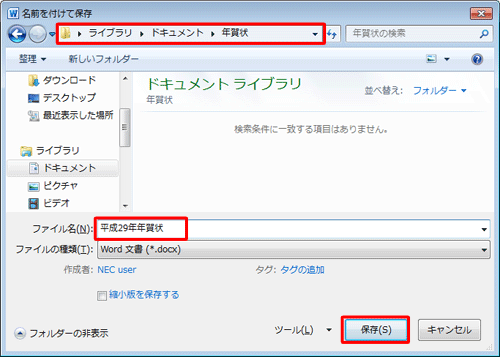
以上で操作完了です。
文書ファイルが保存されたことを確認してください。
このQ&Aに出てきた用語
|
|
|










