|
|
Windows 10でエクスプローラーのクイックアクセスから最近使ったファイルやよく使うフォルダーを非表示にする方法 | ||
Windows 10でエクスプローラーのクイックアクセスから最近使ったファイルやよく使うフォルダーを非表示にする方法 |
|
Q&A番号:020631 更新日:2025/03/31 |
 | Windows 10で、エクスプローラーのクイックアクセスから最近使ったファイルやよく使うフォルダーを非表示にする方法について教えてください。 |
 | 「よく使用するフォルダー」や「最近使用したファイル」欄に、使用したファイルやフォルダーを表示させたくない場合は、プライバシーの設定を変更します。 |
はじめに
Windows 10でエクスプローラーを起動すると、初期状態ではクイックアクセスが表示されます。
クイックアクセス内の「よく使用するフォルダー」欄や「最近使用したファイル」欄には、頻繁に使用するファイルやフォルダーが自動で追加されます。
クイックアクセスに、使用したファイルやフォルダーを自動で表示させたくない場合は、フォルダーオプションからプライバシーの設定を変更して非表示にすることができます。
※ 初期状態でピン留めされているフォルダーや、手動でピン留めしたフォルダーは、非表示になりません。
※ Windows 10のアップデート状況によって、画面や操作手順、機能などが異なる場合があります。
 Q&A検索 - トップページ
Q&A検索 - トップページ
 Windows 11でエクスプローラーの「ホーム」から最近使ったファイルや使用頻度の高いフォルダーを非表示にする方法
Windows 11でエクスプローラーの「ホーム」から最近使ったファイルや使用頻度の高いフォルダーを非表示にする方法
操作手順
Windows 10でエクスプローラーのクイックアクセスから最近使ったファイルやよく使うフォルダーを非表示にするには、以下の操作手順を行ってください。
タスクバーに表示されている「エクスプローラー」をクリックします。
※ すでにエクスプローラーを起動している場合は、手順2に進みます。
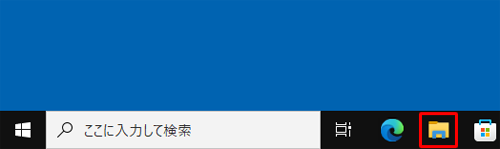
「エクスプローラー」が起動します。
リボンから「表示」タブをクリックし、「オプション」のアイコン部分をクリックします。
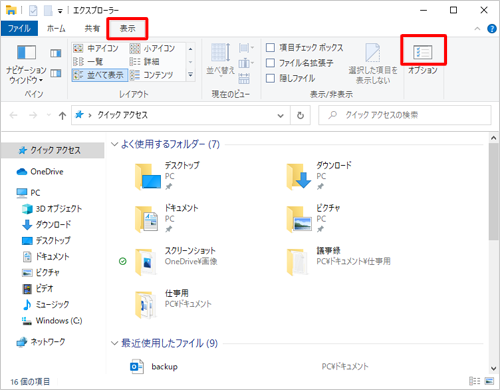
「フォルダーオプション」が表示されます。
「全般」タブをクリックし、「プライバシー」欄から「最近使ったファイルをクイックアクセスに表示する」と「よく使うフォルダーをクイックアクセスに表示する」のチェックを外して、「OK」をクリックします。「最近使ったファイルをクイックアクセスに表示する」
「最近使用したファイル」欄を非表示にします。「よく使うフォルダーをクイックアクセスに表示する」
「よく使用するフォルダー」欄を非表示にします。
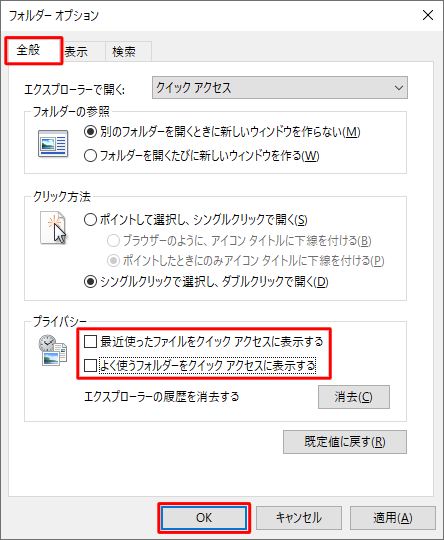
以上で操作完了です。
クイックアクセスから最近使ったファイルやよく使うフォルダーが非表示になったことを確認してください。
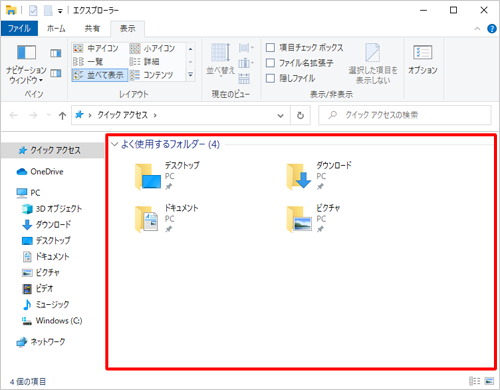
補足
「よく使用するフォルダー」欄にピン留めされているフォルダーは、非表示になりません。
クイックアクセスからピン留めを外すには、以下の情報を参照してください。
 Windows 10でエクスプローラーのクイックアクセスから特定のファイルやフォルダーを非表示にする方法
Windows 10でエクスプローラーのクイックアクセスから特定のファイルやフォルダーを非表示にする方法「よく使用するフォルダー」や「最近使用したファイル」を再度表示するには、手順3で、「最近使ったファイルをクイックアクセスに表示する」と「よく使うフォルダーをクイックアクセスに表示する」にチェックを入れます。
Q&Aをご利用いただきありがとうございます
この情報はお役に立ちましたか?
お探しの情報ではなかった場合は、Q&A検索から他のQ&Aもお探しください。
 Q&A検索 - トップページ
Q&A検索 - トップページ
 パソコン用語集
パソコン用語集
|
|
|











