|
|
Windows 10でクリップボードの履歴を消去する方法 | ||
Windows 10でクリップボードの履歴を消去する方法 |
|
Q&A番号:021649 更新日:2023/10/24 |
 | Windows 10で、クリップボードの履歴を消去する方法について教えてください。 |
 | クリップボードのデータが不要な場合、設定画面やクリップボード上から削除することができます。 |
はじめに
Windows 10では、クリップボードの履歴を有効にすることで、コピーしたデータが履歴に残り、任意のデータを選択して貼り付けられるようになります。
クリップボードの履歴を有効にするには、以下の情報を参照してください。
 Windows 10でクリップボードの履歴を有効にする方法
Windows 10でクリップボードの履歴を有効にする方法
クリップボードの履歴を有効にしている場合、コピーの操作を行うたびにデータが蓄積していきます。
履歴のデータはパソコンをシャットダウンまたは再起動することで自動的に削除されますが、パソコンを使用中の場合でも手動で削除できます。
※ Windows 10のアップデート状況によって、画面や操作手順、機能などが異なる場合があります。
操作手順
Windows 10でクリップボードの履歴を消去するには、以下の操作手順を行ってください。
「スタート」をクリックし、「
 」(設定)にマウスカーソルを合わせます。
」(設定)にマウスカーソルを合わせます。
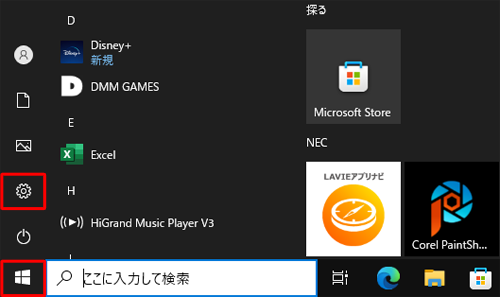
表示されたメニューから「設定」をクリックします。
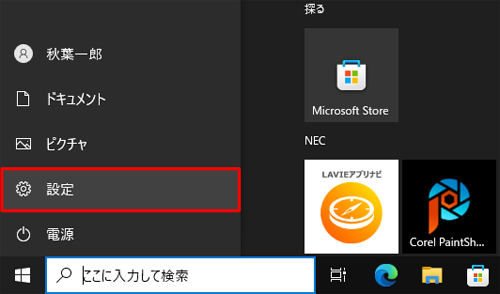
「設定」が表示されます。
「システム」をクリックします。
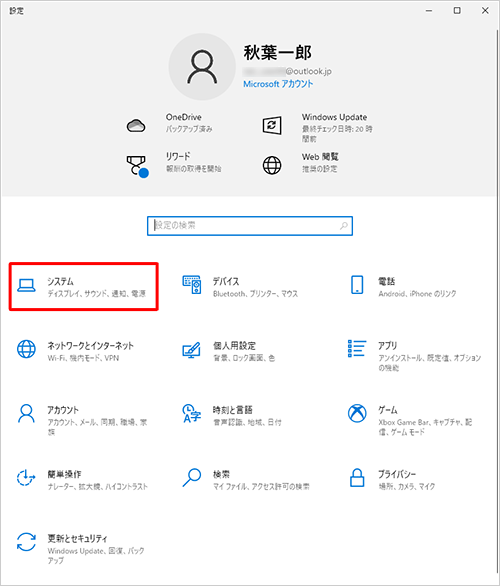
「システム」が表示されます。
画面左側から「クリップボード」をクリックし、「クリップボードのデータをクリア」欄から「クリア」をクリックします。
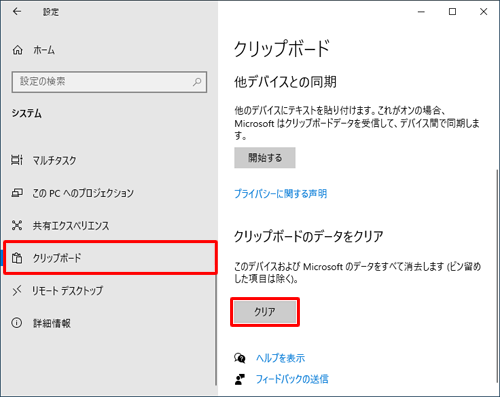
画面右上の「×」(閉じる)をクリックして画面を閉じます。
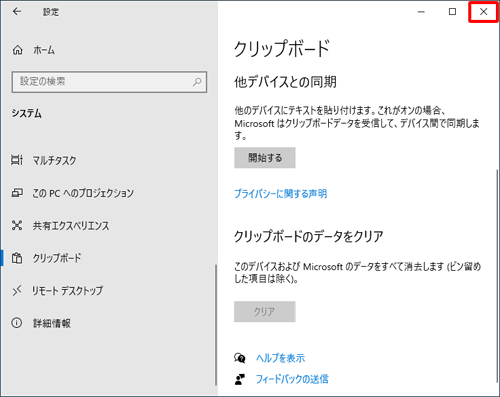
以上で操作完了です。
「Windows」キーを押しながら「V」キーを押してクリップボードを開き、履歴が消去されていることを確認してください。
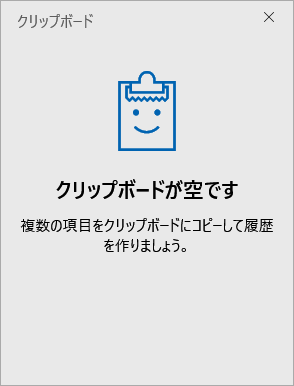
補足
クリップボードに保存しておきたいデータがある場合、またはクリップボード上で直接データを削除したい場合は、以下の操作を行ってください。
クリップボードのデータを保存するには、「
 」をクリックし、表示された一覧から「ピン留めする」をクリックします。
」をクリックし、表示された一覧から「ピン留めする」をクリックします。
ピン留めされたデータは、パソコンをシャットダウンまたは再起動しても削除されません。
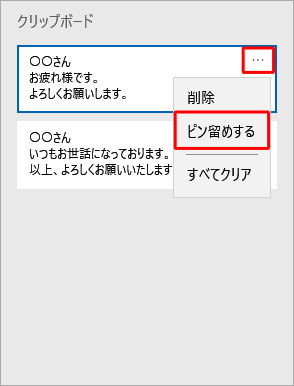
クリップボードのデータを個別に削除するには、任意のデータの「
 」をクリックし、表示された一覧から「削除」をクリックします。
」をクリックし、表示された一覧から「削除」をクリックします。
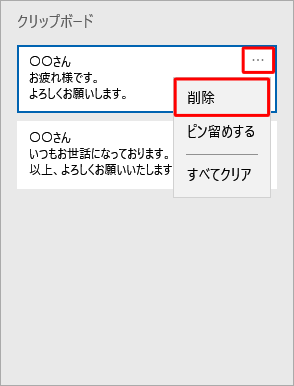
クリップボードのデータをすべて削除するには、「
 」をクリックし、表示された一覧から「すべてクリア」をクリックします。
」をクリックし、表示された一覧から「すべてクリア」をクリックします。
ピン留めしたデータ以外が、すべて削除されます。
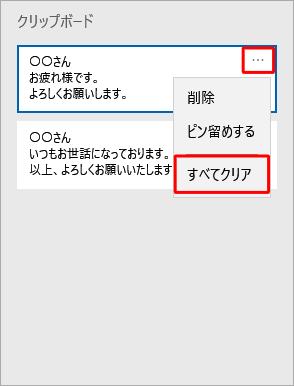
このQ&Aに出てきた用語
|
|
|










