|
|
Windows 10のMicrosoft Edgeの追跡防止機能でブロックしたWebサイトのトラッカーを確認する方法 | ||
Windows 10のMicrosoft Edgeの追跡防止機能でブロックしたWebサイトのトラッカーを確認する方法 |
|
Q&A番号:022732 更新日:2024/10/30 |
 | Windows 10のMicrosoft Edgeの追跡防止機能で、ブロックしたWebサイトのトラッカーを確認する方法について教えてください。 |
 | 追跡防止機能でブロックしたトラッカー名や回数、検出されたサイトを一覧で確認することができます。 |
はじめに
Webサイトでは、トラッカーを使って収集した情報から、ユーザーの関心や興味のある傾向を解析し、広告の表示などに利用されることがあります。
トラッカーは、ユーザーがWebサイトで閲覧した履歴や動作などに関する情報を収集します。
Microsoft Edgeでは、追跡防止機能を設定すると、トラッカーによる情報収集をブロックして、プライバシーを保護することができます。
ブロックしたトラッカー名や回数、検出されたサイトなどの詳細は、「設定」から一覧で確認することができます。
追跡防止機能の設定方法については、以下の情報を参照してください。
 Windows 10のMicrosoft Edgeで追跡防止機能を設定する方法
Windows 10のMicrosoft Edgeで追跡防止機能を設定する方法
※ Windows 10のアップデート状況によって、画面や操作手順、機能などが異なる場合があります。
※ お探しの情報ではない場合は、Q&A検索から他のQ&Aもお探しください。
 Q&A検索 - トップページ
Q&A検索 - トップページ
操作手順
Windows 10のMicrosoft Edgeの追跡防止機能でブロックしたWebサイトのトラッカーを確認するには、以下の操作手順を行ってください。
Microsoft Edgeを起動し、「
 」(設定など)をクリックして、表示された一覧から「設定」をクリックします。
」(設定など)をクリックして、表示された一覧から「設定」をクリックします。
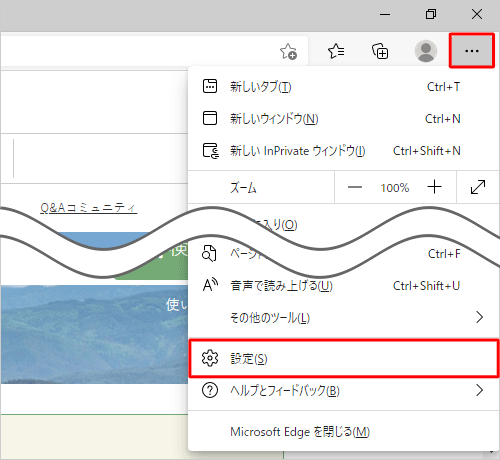
「設定」が表示されます。
画面左側から「プライバシー、検索、サービス」をクリックします。
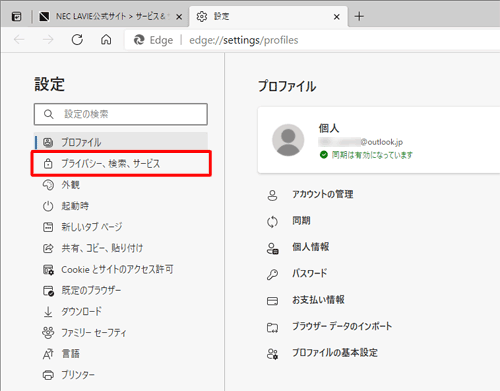
補足
項目が表示されていない場合は、設定の左側にある「
 」(設定メニュー)をクリックしてください。
」(設定メニュー)をクリックしてください。
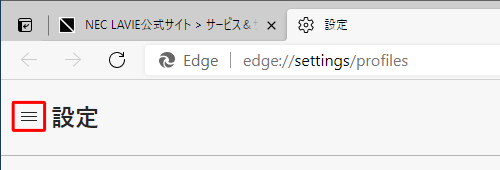
「トラッキングの防止」欄から、「ブロックされたトラッカー」をクリックします。
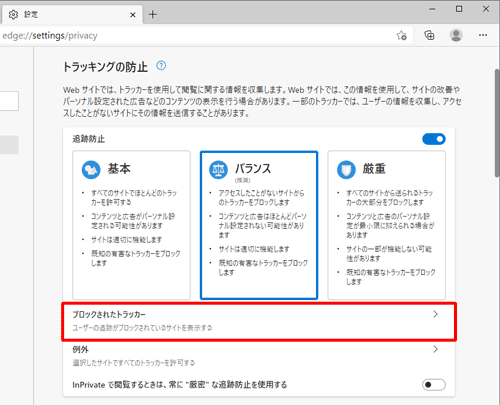
トラッカー名やブロックした回数、検出されたサイト数を確認します。
※ 右側に表示された「 」(詳細)をクリックすると、トラッカーが検出されたWebサイトを確認できます。
」(詳細)をクリックすると、トラッカーが検出されたWebサイトを確認できます。
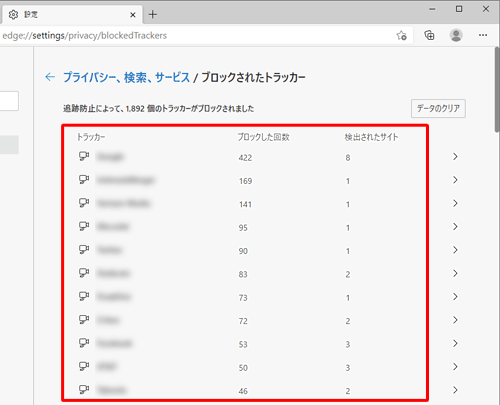
「設定」タブの「×」(タブを閉じる)をクリックして画面を閉じます。
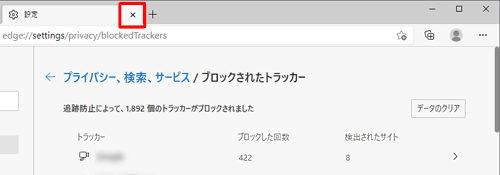
以上で操作完了です。
補足
Webサイトを表示している状態で、アドレスバーの「 」(サイト情報の表示)をクリックしても、ブロックしたトラッカーを確認することができます。
」(サイト情報の表示)をクリックしても、ブロックしたトラッカーを確認することができます。
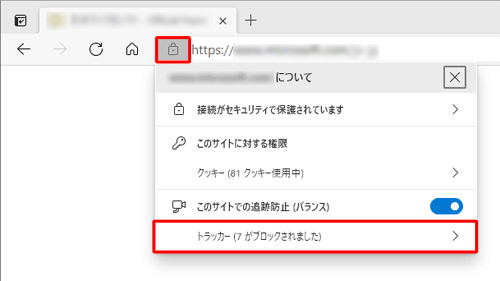
|
|
|











