|
|
Windows 10のMicrosoft Edgeで追跡防止機能を設定する方法 | ||
Windows 10のMicrosoft Edgeで追跡防止機能を設定する方法 |
|
Q&A番号:022731 更新日:2024/11/20 |
 | Windows 10のMicrosoft Edgeで、追跡防止機能を設定する方法について教えてください。 |
 | 追跡防止機能を有効にすると、Webサイトで閲覧した履歴や動作などの情報を、外部から収集されないように設定できます。 |
はじめに
追跡防止機能を設定すると、Webサイトを閲覧した履歴や動作などを、外部から収集されないようにブロックして、プライバシーを高めることができます。
ユーザーの行動履歴などが漏えいするのを防止することができますが、閲覧するサイトによっては、広告などのコンテンツが一部表示されなくなる場合があります。
Microsoft Edgeでは、追跡防止機能が既定で有効になっていて、「基本」「バランス」「厳重」の中からレベルを選択できます。
また、ブロックしたWebサイトのトラッカーを一覧で確認したり、特定のWebサイトでの追跡を例外として許可したりできます。
追跡防止機能でブロックしたWebサイトのトラッカーを確認するには、以下の情報を参照してください。
 Windows 10のMicrosoft Edgeの追跡防止機能でブロックしたWebサイトのトラッカーを確認する方法
Windows 10のMicrosoft Edgeの追跡防止機能でブロックしたWebサイトのトラッカーを確認する方法
特定のWebサイトでの追跡を例外として許可するには、以下の情報を参照してください。
 Windows 10のMicrosoft Edgeで特定のWebサイトの追跡防止機能を無効にする方法
Windows 10のMicrosoft Edgeで特定のWebサイトの追跡防止機能を無効にする方法
※ Windows 10のアップデート状況によって、画面や操作手順、機能などが異なる場合があります。
※ お探しの情報ではない場合は、Q&A検索から他のQ&Aもお探しください。
 Q&A検索 - トップページ
Q&A検索 - トップページ
 パソコン用語集
パソコン用語集
操作手順
Windows 10のMicrosoft Edgeで追跡防止機能を設定するには、以下の操作手順を行ってください。
Microsoft Edgeを起動し、「
 」(設定など)をクリックして、表示された一覧から「設定」をクリックします。
」(設定など)をクリックして、表示された一覧から「設定」をクリックします。
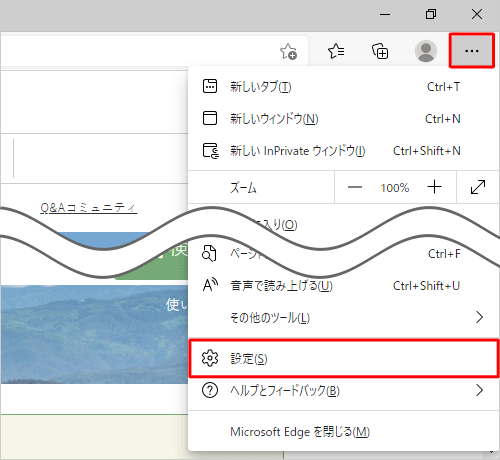
「設定」が表示されます。
画面左側から「プライバシー、検索、サービス」をクリックします。
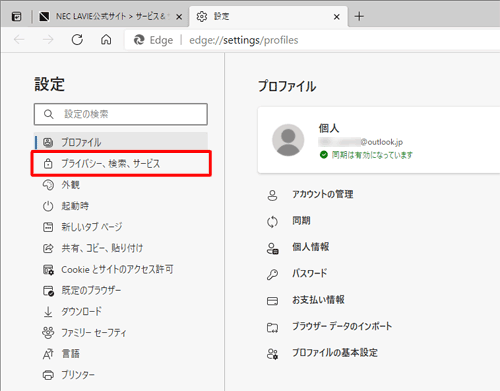
補足
項目が表示されていない場合は、設定の左側にある「
 」(設定メニュー)をクリックしてください。
」(設定メニュー)をクリックしてください。
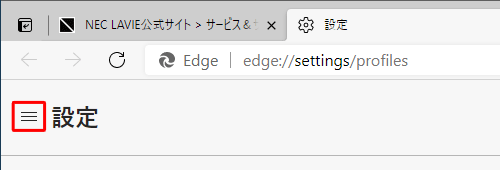
「トラッキングの防止」欄から「追跡防止」のスイッチをクリックして「オン」(青色)にします。
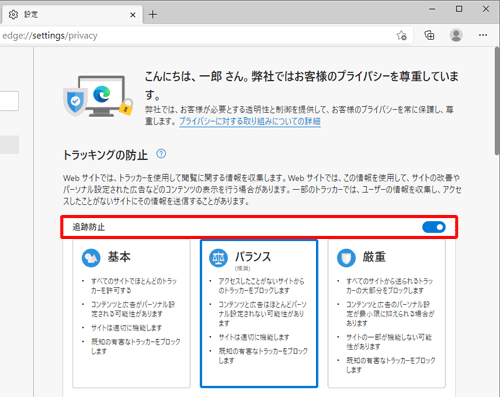
補足
追跡防止を有効にすると、「基本」「バランス」「厳重」からレベルを選択することができます。
内容を確認し、任意のレベルに設定してください。
※ 既定では「バランス」に設定されています。
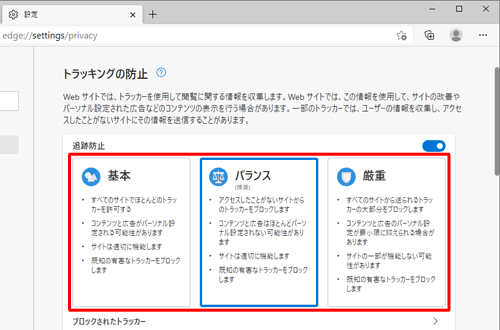
「設定」タブの「×」(タブを閉じる)をクリックして画面を閉じます。
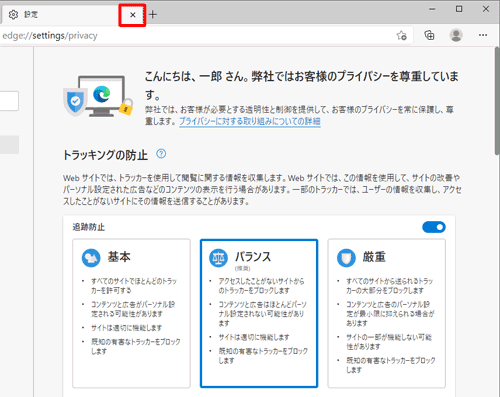
以上で操作完了です。
|
|
|











