|
|
Windows 10のMicrosoft Edgeで起動時に複数表示されるWebページを1つにする方法 | ||
Windows 10のMicrosoft Edgeで起動時に複数表示されるWebページを1つにする方法 |
|
Q&A番号:022721 更新日:2025/02/10 |
 | Windows 10のMicrosoft Edgeで、起動時に複数表示されるWebページを1つにする方法について教えてください。 |
 | 登録している複数の特定のWebページから、表示しないページを削除し、1つだけ表示するように設定します。 |
はじめに
Microsoft Edgeを起動した際に、複数のWebページが表示される場合は、起動時に表示するページを以下のように設定している可能性があります。
- 特定のWebページを表示する設定で、複数のWebページを登録している
- 前回開いていたタブを表示する設定で、複数のWebページを開いた状態でMicrosoft Edgeを終了している
起動時に複数のWebページが表示されている状態(一例)
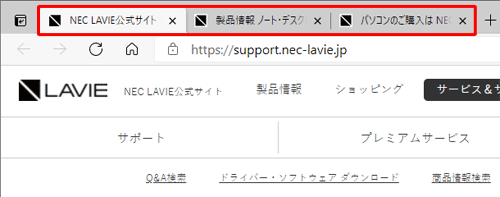
ここでは、特定のWebページを表示する設定で、複数のWebページを登録している場合に、特定のWebページ1つだけを表示するように変更する方法を案内します。
※ Windows 10のアップデート状況によって、画面や操作手順、機能などが異なる場合があります。
 Q&A検索 - トップページ
Q&A検索 - トップページ
 Windows 11のMicrosoft Edgeで起動時に複数表示されるWebページを1つにする方法
Windows 11のMicrosoft Edgeで起動時に複数表示されるWebページを1つにする方法
操作手順
Windows 10のMicrosoft Edgeで起動時に複数表示されるWebページを1つにするには、以下の操作手順を行ってください。
Microsoft Edgeを起動し、画面右上から「
 」(設定など)をクリックして、表示された一覧から「設定」をクリックします。
」(設定など)をクリックして、表示された一覧から「設定」をクリックします。
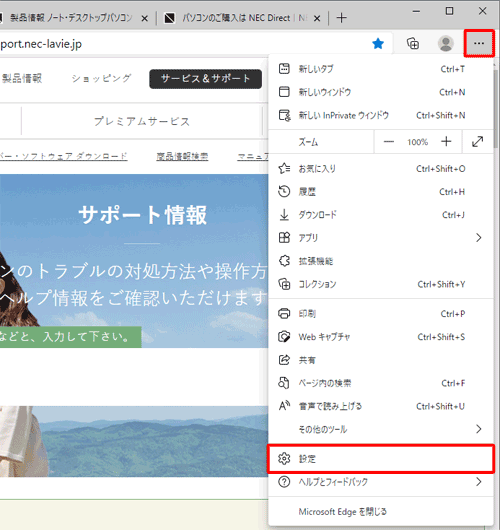
「設定」が表示されます。
画面左側から「[スタート]、[ホーム]、および[新規]タブ」をクリックします。
![画面左側から「[スタート]、[ホーム]、および[新規]タブ」をクリックします](/qasearch/1007/doc/answer/image/022/022721/022721d.png)
補足
項目が表示されていない場合は、設定の左側にある「
 」(menu)をクリックしてください。
」(menu)をクリックしてください。
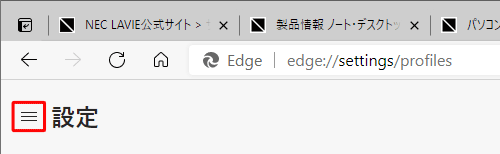
「Microsoft Edgeの起動時」が表示されたら、「これらのページを開く」をクリックします。
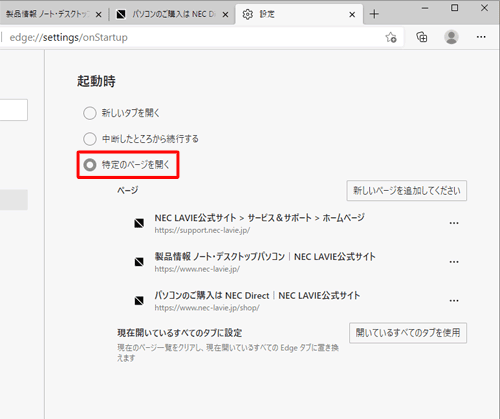
補足
「中断したところから続行する」にチェックが入っている場合、タブが複数開いた状態でMicrosoft Edgeを終了すると、次回起動時にすべてのタブが開きます。
詳細については、以下の情報を参照してください。
 Windows 10のMicrosoft Edgeで起動時に前回閲覧していたWebページを表示する方法
Windows 10のMicrosoft Edgeで起動時に前回閲覧していたWebページを表示する方法「ページ」欄から、起動時に表示しないWebページの「
 」(その他のアクション)をクリックし、「削除」をクリックします。
」(その他のアクション)をクリックし、「削除」をクリックします。
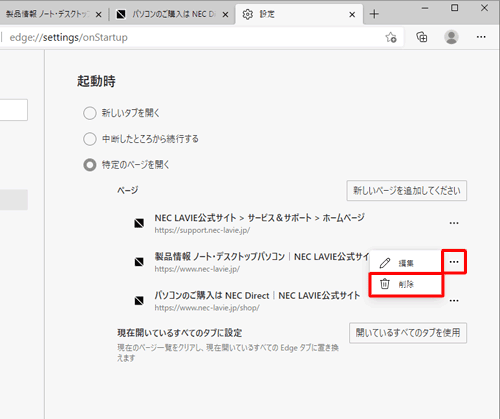
補足
新しいWebページを登録したい場合は、以下の情報を参照してください。
 Windows 10のMicrosoft Edgeで起動直後に表示されるページを変更する方法
Windows 10のMicrosoft Edgeで起動直後に表示されるページを変更する方法「ページ」欄のWebページを1つにしたら、「×」(閉じる)をクリックしてMicrosoft Edgeを終了します。
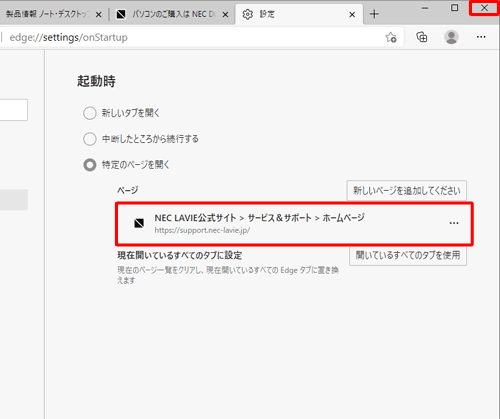
以上で操作完了です。
Microsoft Edgeを再起動し、手順5で設定したWebページが1つだけ表示されることを確認してください。
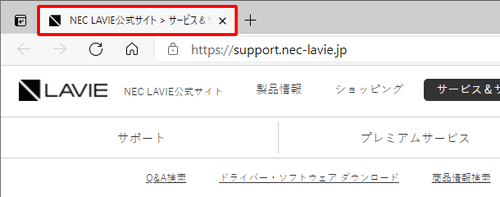
Q&Aをご利用いただきありがとうございます
この情報はお役に立ちましたか?
お探しの情報ではなかった場合は、Q&A検索から他のQ&Aもお探しください。
 Q&A検索 - トップページ
Q&A検索 - トップページ
 パソコン用語集
パソコン用語集
|
|
|











