|
|
Windows 10で「PCのセットアップを完了しましょう」や「デバイスのセットアップを完了しましょう」の画面が表示されないようにする方法 | ||
Windows 10で「PCのセットアップを完了しましょう」や「デバイスのセットアップを完了しましょう」の画面が表示されないようにする方法 |
|
Q&A番号:022760 更新日:2025/05/28 |
 | Windows 10で、「PCのセットアップを完了しましょう」や「デバイスのセットアップを完了しましょう」の画面が表示されないようにする方法について教えてください。 |
 | デバイスのセットアップは任意なので、不要な場合は画面が表示されないように設定を変更できます。 |
はじめに
Windows 10のアップデート後、パソコンの起動時に「PCのセットアップを完了しましょう」や「デバイスのセットアップを完了しましょう」という画面が表示される場合があります。続行すると、Windows HelloやOneDrive、Microsoft 365などのMicrosoft社のサービスと、スマートフォンとパソコンのリンクなどの設定ができます。
項目の設定はすべて任意なので、不要な場合は設定せずにスキップし、デスクトップが表示されてから個別に設定することができます。
「PCのセットアップを完了しましょう」や「デバイスのセットアップを完了しましょう」の画面が表示されないようにするには、「通知とアクション」から表示しないように変更することが可能です。
※ Windows 10のアップデート状況によって、画面や操作手順、機能などが異なる場合があります。
 Q&A検索 - トップページ
Q&A検索 - トップページ
 Windows 11で「PCのセットアップを完了しましょう」の画面が表示されないようにする方法
Windows 11で「PCのセットアップを完了しましょう」の画面が表示されないようにする方法
操作手順
Windows 10で「PCのセットアップを完了しましょう」や「デバイスのセットアップを完了しましょう」の画面が表示されないようにするには、以下の操作手順を行ってください。
「スタート」をクリックし、「
 」(設定)にマウスカーソルを合わせます。
」(設定)にマウスカーソルを合わせます。
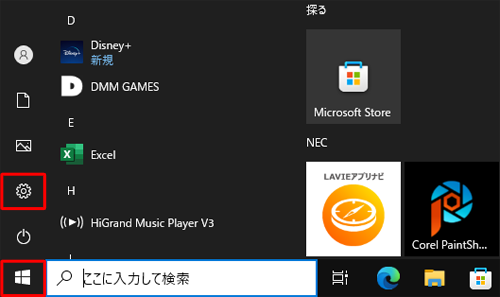
表示されたメニューから「設定」をクリックします。
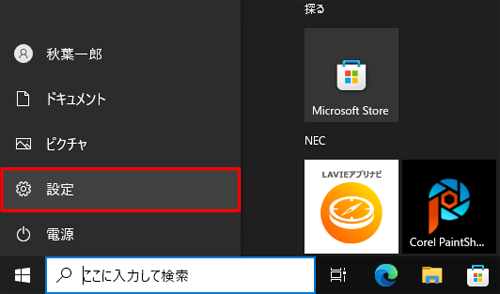
「設定」が表示されます。
「システム」をクリックします。
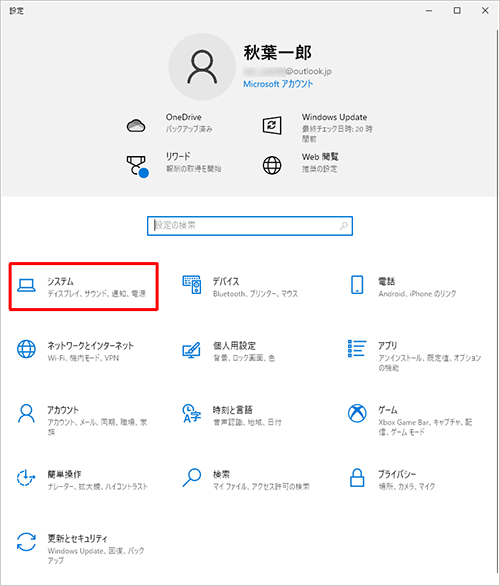
画面左側から「通知とアクション」をクリックし、「通知」欄から「Windowsを最大限に活用するためのデバイス設定の完了方法を提案する」のチェックを外し、「x」(閉じる)をクリックして画面を閉じます。
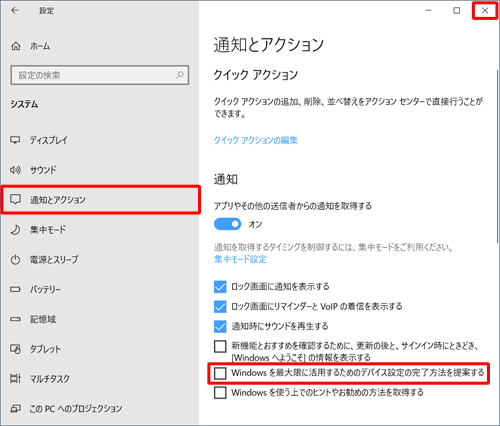
※ 再度表示するには、「Windowsを最大限に活用するためのデバイス設定の完了方法を提案する」にチェックを入れます。
以上で操作完了です。
Windows 10で「PCのセットアップを完了しましょう」や「デバイスのセットアップを完了しましょう」の画面が表示されなくなったことを確認してください。
Q&Aをご利用いただきありがとうございます
この情報はお役に立ちましたか?
お探しの情報ではなかった場合は、Q&A検索から他のQ&Aもお探しください。
 Q&A検索 - トップページ
Q&A検索 - トップページ
 パソコン用語集
パソコン用語集
|
|
|











