|
|
Windows 11でファイルの拡張子を表示する方法 | ||
Windows 11でファイルの拡張子を表示する方法 |
|
Q&A番号:022967 更新日:2024/12/18 |
 | Windows 11で、ファイルの拡張子を表示する方法について教えてください。 |
 | 拡張子を表示することで、ファイルの種類や関連するアプリを判別することができます。 |
はじめに
拡張子とは、ファイル名の「.(ピリオド)」以降に表示される英数字を指します。
主な拡張子として、「txt」や「jpg」、「xlsx」などがあります。
ファイルの拡張子を表示することで、ファイルの種類や、どのアプリと関連しているのか判別できます。
Windows 11の初期状態では拡張子が非表示になっていますが、設定を変更することで拡張子を表示することができます。
※ 拡張子を表示する場合は、ファイル名を編集する際に、誤って拡張子を変更または削除しないよう注意が必要です。
| 拡張子が表示されていない状態(一例) | 拡張子が表示されている状態(一例) |
|---|---|
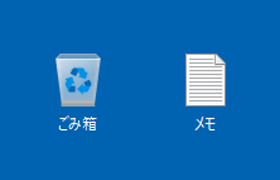 |
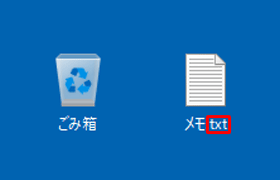 |
※ Windows 11のアップデート状況によって、画面や操作手順、機能などが異なる場合があります。
操作手順
Windows 11でファイルの拡張子を表示するには、以下の操作手順を行ってください。
「スタート」をクリックし、画面右上にある「すべて」をクリックします。
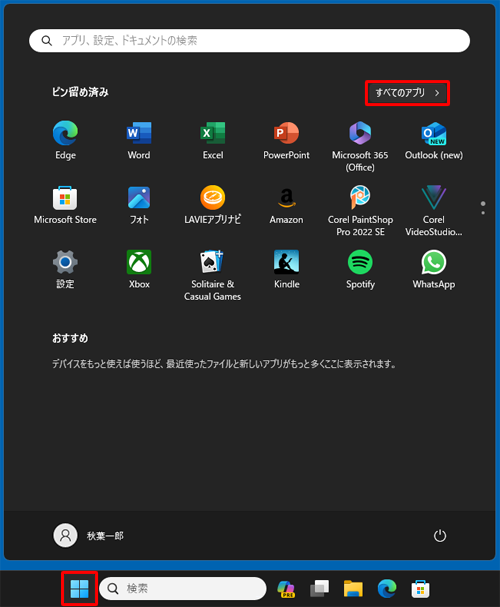
「すべて」が表示されます。
「W」欄から「Windowsツール」をクリックします。
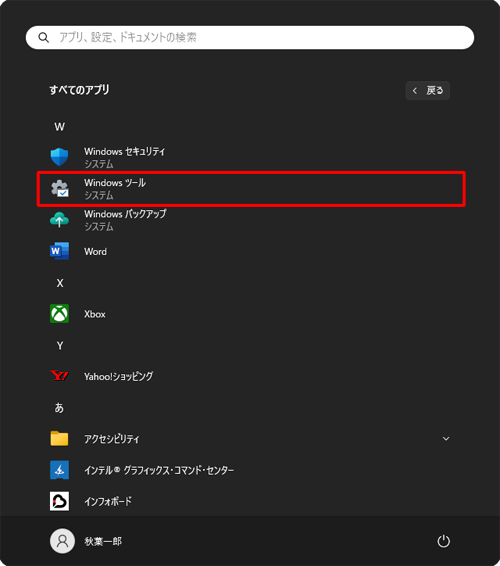
「Windowsツール」が表示されます。
「コントロールパネル」をダブルクリックします。
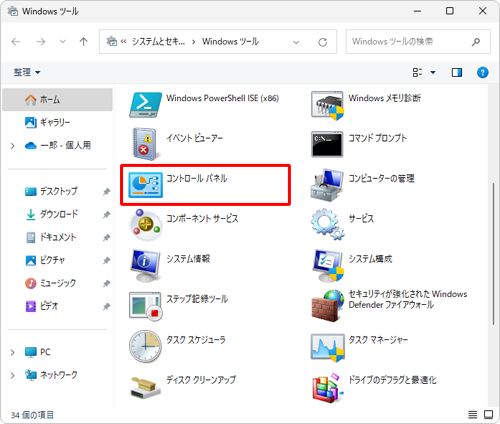
「コントロールパネル」が表示されます。
「表示方法」が「カテゴリ」になっていることを確認し、「デスクトップのカスタマイズ」をクリックします。
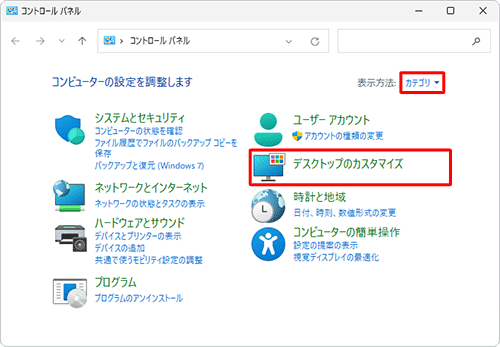
※ 表示方法がアイコンの場合は「エクスプローラーのオプション」をクリックして、手順6に進みます。「デスクトップのカスタマイズ」が表示されます。
「エクスプローラーのオプション」をクリックします。
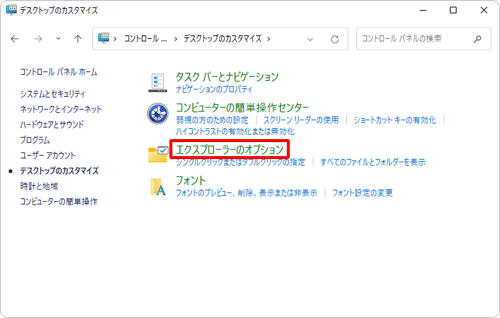
「エクスプローラーのオプション」が表示されます。
「表示」タブをクリックし、「詳細設定」ボックスから「登録されている拡張子は表示しない」のチェックを外して、「OK」をクリックします。
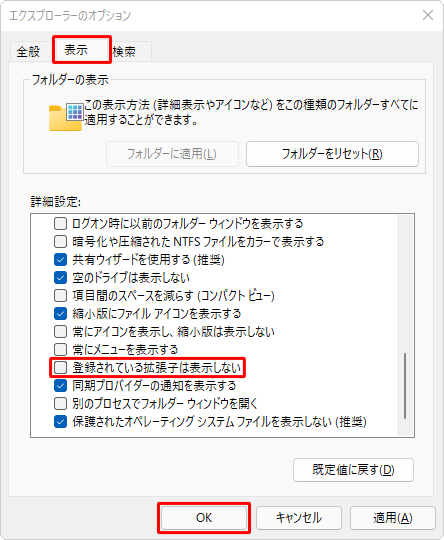
※ ファイルの拡張子を非表示にするには、「登録されている拡張子は表示しない」にチェックを入れて、「OK」をクリックします。
以上で操作完了です。
ファイル名の後ろに拡張子が表示されていることを確認してください。
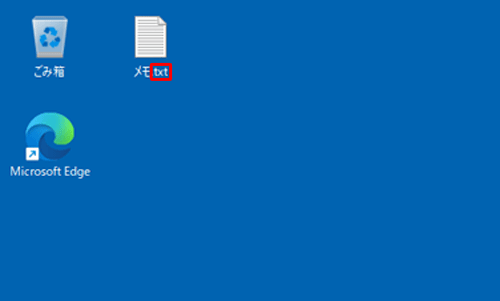
補足
エクスプローラーの画面上部メニューから「表示」をクリックし、表示された一覧から「表示」にマウスポインターを合わせて、「ファイル名拡張子」をクリックしてチェックを入れる方法でも、拡張子を表示できます。
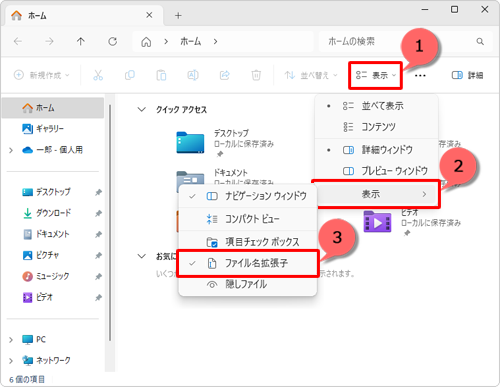
Q&Aをご利用いただきありがとうございます
この情報はお役に立ちましたか?
お探しの情報ではなかった場合は、Q&A検索から他のQ&Aもお探しください。
 Q&A検索 - トップページ
Q&A検索 - トップページ
 パソコン用語集
パソコン用語集
|
|
|


 Windows 10でファイルの拡張子を表示する方法
Windows 10でファイルの拡張子を表示する方法








