|
|
Windows 11でMicrosoft Defenderの設定をアプリごとに許可する方法 | ||
Windows 11でMicrosoft Defenderの設定をアプリごとに許可する方法 |
|
Q&A番号:023006 更新日:2024/12/18 |
 | Windows 11で、Microsoft Defenderの設定をアプリごとに許可する方法について教えてください。 |
 | Microsoft Defenderファイアウォールでは、アプリごとに情報の通信を許可することができます。パソコンのセキュリティは低下しますが、許可したアプリが正常に情報を通信できます。 |
はじめに
Microsoft Defenderファイアウォールは、ネットワークを介した不正アクセスからお使いのパソコンを守る機能です。
Microsoft Defenderファイアウォールでは、セキュリティを強化するために、ほとんどのアプリの通信をブロックしています。
アプリが正常に情報を通信するには、Microsoft Defenderファイアウォール経由の通信を許可する必要があります。
※ アプリごとに情報の通信を許可すると、外部からの侵入や攻撃をされる可能性が高くなるので、必要な場合のみ許可してください。
Microsoft Defenderファイアウォールの設定をアプリごとに許可するには、管理者アカウントでサインインする必要があります。
管理者アカウントについては、以下の情報を参照してください。
 Windows 11のユーザーアカウントの種類(管理者/標準ユーザー)について
Windows 11のユーザーアカウントの種類(管理者/標準ユーザー)について
※ Windows 11のアップデート状況によって、画面や操作手順、機能などが異なる場合があります。
 Q&A検索 - トップページ
Q&A検索 - トップページ
 Windows 10でWindows Defenderファイアウォールの設定をアプリごとに許可する方法
Windows 10でWindows Defenderファイアウォールの設定をアプリごとに許可する方法
操作手順
Windows 11でMicrosoft Defenderファイアウォールの設定をアプリごとに許可するには、以下の操作手順を行ってください。
以下のいずれかの項目を確認してください。
1. 設定からアプリごとに通信を許可する方法
設定からアプリごとに通信を許可するには、以下の操作手順を行ってください。
「スタート」をクリックし、表示されたメニューから「設定」をクリックします。
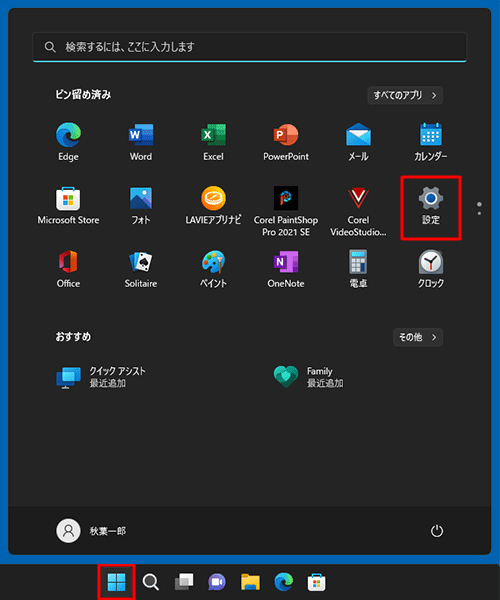
「設定」が表示されます。
画面左側から「プライバシーとセキュリティ」をクリックし、「セキュリティ」欄から「Windowsセキュリティ」をクリックします。
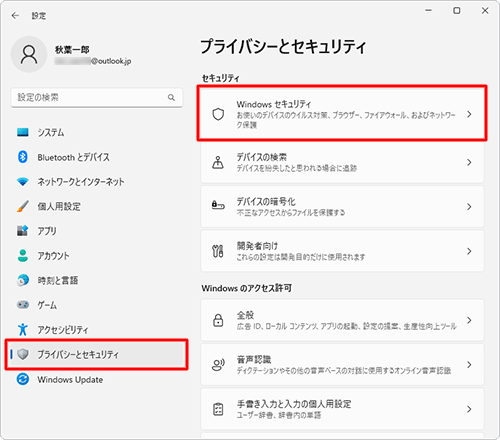
「Windowsセキュリティ」が表示されます。
「Windowsセキュリティを開く」をクリックします。
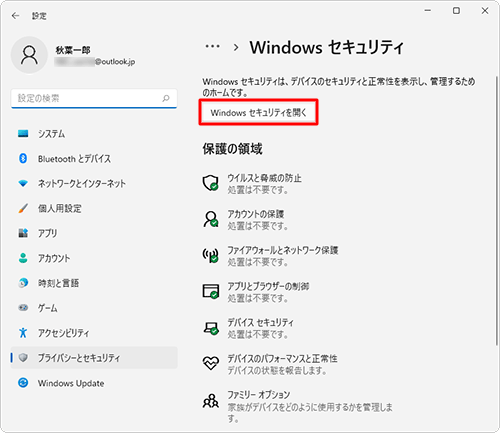
「セキュリティの概要」が表示されます。
「ファイアウォールとネットワーク保護」をクリックします。
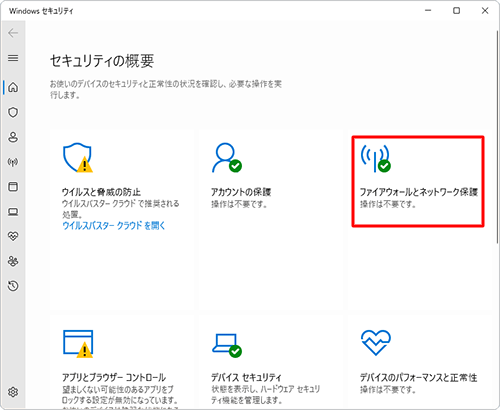
「ファイアウォールとネットワーク保護」が表示されます。
「ファイアウォールによるアプリケーションの許可」をクリックします。
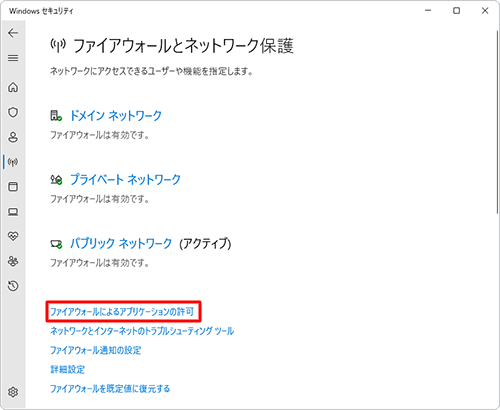
「アプリにWindows Defenderファイアウォール経由の通信を許可する」が表示されます。
「許可されたアプリおよび機能」欄から、ファイアウォール経由の通信を許可するアプリにチェックを入れ、許可しないアプリはチェックを外して「OK」をクリックします。
※ 使用しているネットワークの種類に応じて、設定してください。
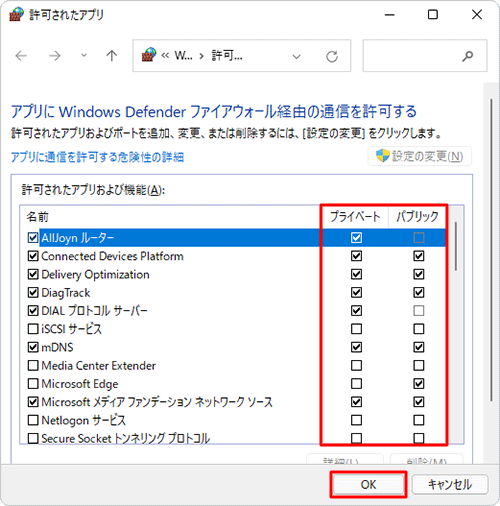
補足
「許可されたアプリおよび機能」欄で、ファイアウォールの許可をチェックできない状態の場合は、「設定の変更」をクリックします。
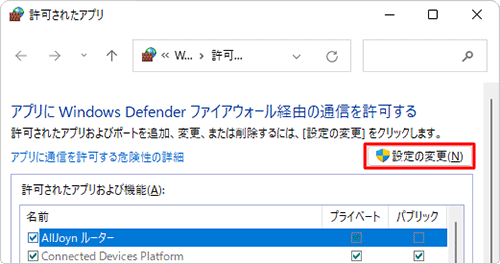
以上で操作完了です。
2. コントロールパネルからアプリごとに通信を許可する方法
コントロールパネルからアプリごとに通信を許可するには、以下の操作手順を行ってください。
「スタート」をクリックし、表示されたメニューから「すべて」をクリックします。
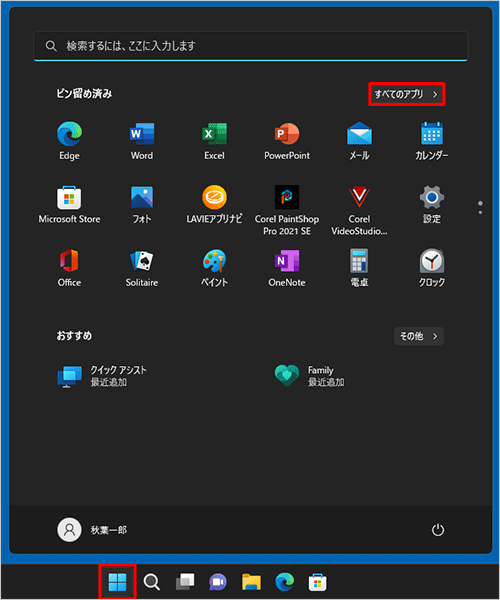
「すべて」が表示されます。
「W」欄から「Windowsツール」をクリックします。
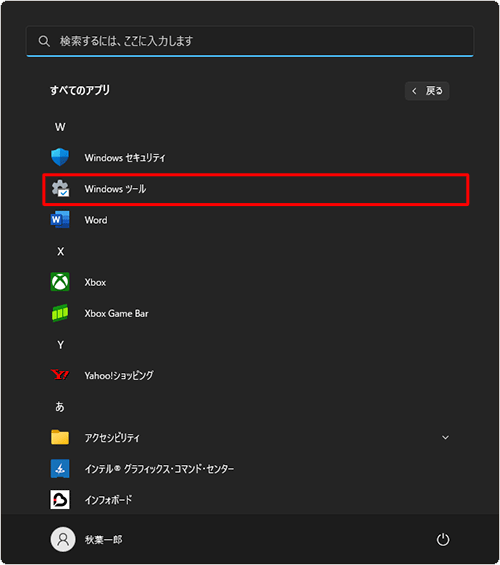
「Windowsツール」が表示されます。
「コントロールパネル」をダブルクリックします。
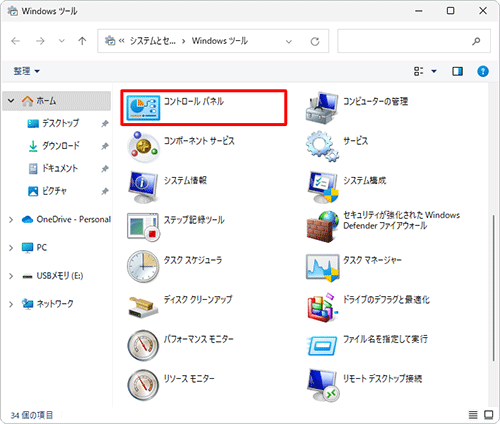
「コントロールパネル」が表示されます。
「表示方法」が「カテゴリ」になっていることを確認し、「システムとセキュリティ」をクリックします。
※ 表示方法がアイコンの場合は「Windows Defenderファイアウォール」をクリックし、手順6へ進みます。
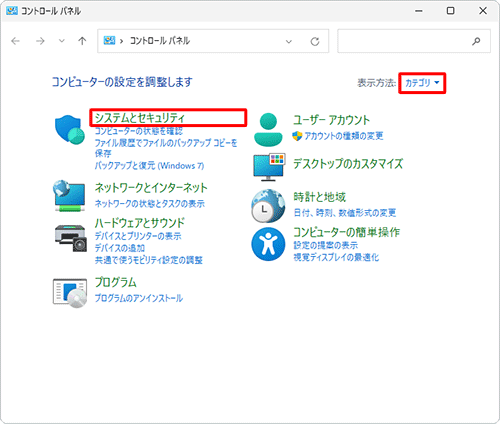
「Windows Defenderファイアウォール」をクリックします。
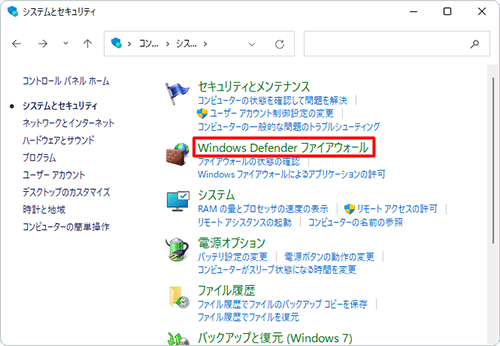
「Windows Defenderファイアウォールの有効化または無効化」をクリックします。
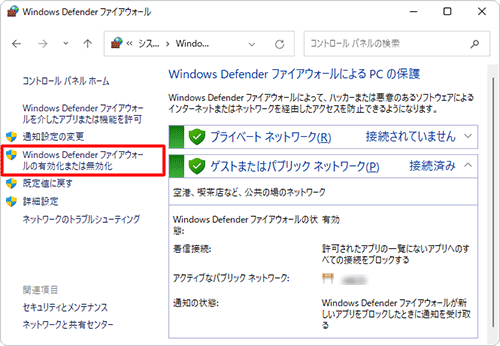
「Windows Defenderファイアウォールを有効にする」をクリックし、「許可されたアプリの一覧にあるアプリも含め、すべての着信接続をブロックする」のチェックを外して「OK」をクリックします。
※ 使用しているネットワークの種類(プライベートまたはパブリック)に応じて、設定してください。
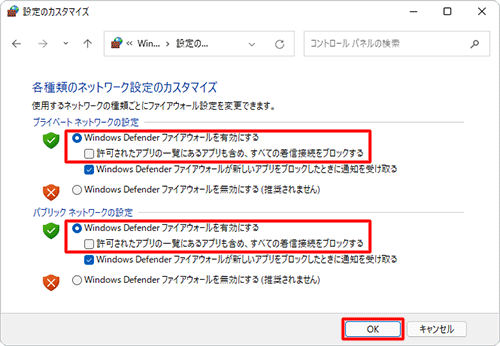
「Windows Defenderファイアウォールを介したアプリまたは機能を許可」をクリックします。
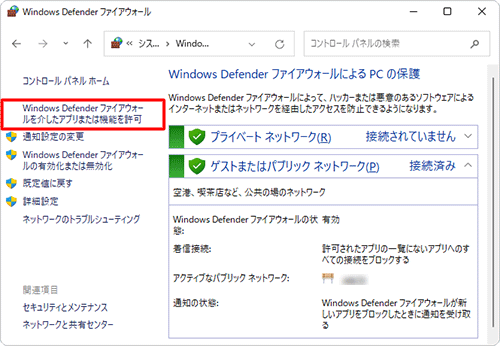
「許可されたアプリおよび機能」ボックスから、ファイアウォール経由の通信を許可するアプリにチェックを入れ、許可しないアプリはチェックを外して「OK」をクリックします。
※ 使用しているネットワークの種類(プライベートまたはパブリック)に応じて、設定してください。
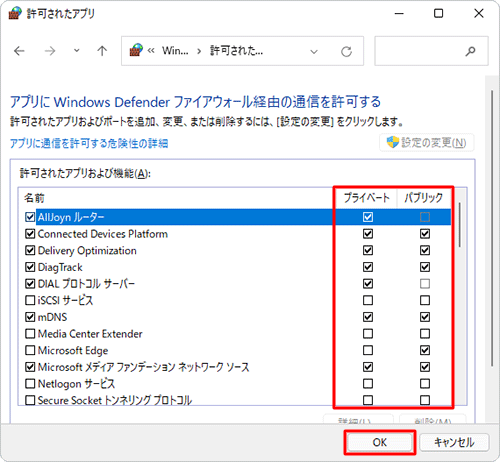
補足
「許可されたアプリおよび機能」欄で、ファイアウォールの許可をチェックできない状態の場合は、「設定の変更」をクリックします。
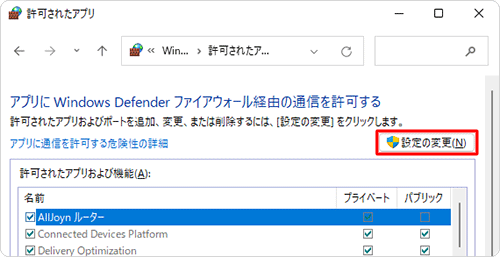
以上で操作完了です。
Q&Aをご利用いただきありがとうございます
この情報はお役に立ちましたか?
お探しの情報ではなかった場合は、Q&A検索から他のQ&Aもお探しください。
 Q&A検索 - トップページ
Q&A検索 - トップページ
 パソコン用語集
パソコン用語集
|
|
|











