|
|
Windows 11でMicrosoft Defenderが有効かを確認する方法 | ||
Windows 11でMicrosoft Defenderが有効かを確認する方法 |
|
Q&A番号:023085 更新日:2024/12/20 |
 | Windows 11で、Microsoft Defenderが有効かを確認する方法について教えてください。 |
 | Windows 11では、Windowsセキュリティを通じてMicrosoft Defenderが有効かどうか確認できます。 |
はじめに
Microsoft Defenderは、Windows 11に標準装備されたセキュリティ機能の1つです。マルウェア(ウイルスやスパイウェアなど)や疑わしいアプリを検出して削除できます。
※ Windows 11のMicrosoft Defenderは、マルウェアのリアルタイム保護と常駐スキャンを行うため、他のウイルス対策ソフトが実行中の場合、Microsoft Defenderを有効にできないことがあります。
※ Windows 11のアップデート状況によって、画面や操作手順、機能などが異なる場合があります。
※ お探しの情報ではない場合は、Q&A検索から他のQ&Aもお探しください。
 Q&A検索 - トップページ
Q&A検索 - トップページ
操作手順
Windows 11でMicrosoft Defenderが有効か確認するには、以下の操作手順を行ってください。
「スタート」をクリックし、表示されたメニューから「設定」をクリックします。
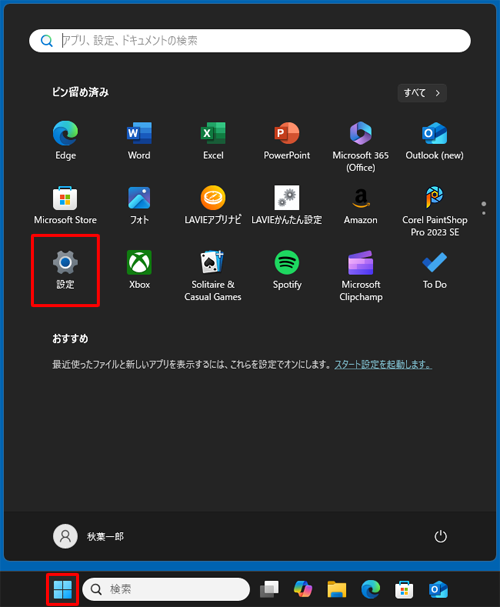
「設定」が表示されます。
画面左側から「プライバシーとセキュリティ」をクリックし、「セキュリティ」欄から「Windowsセキュリティ」をクリックします。
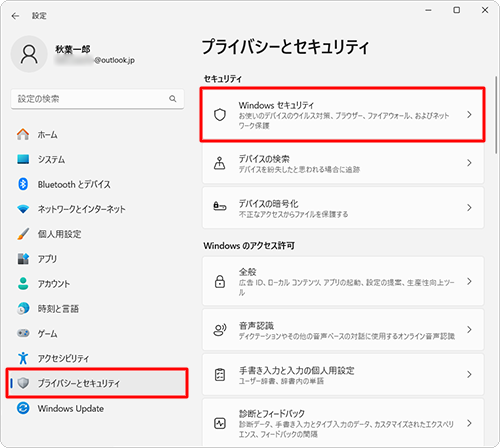
「Windowsセキュリティ」が表示されます。
「Windowsセキュリティを開く」をクリックします。
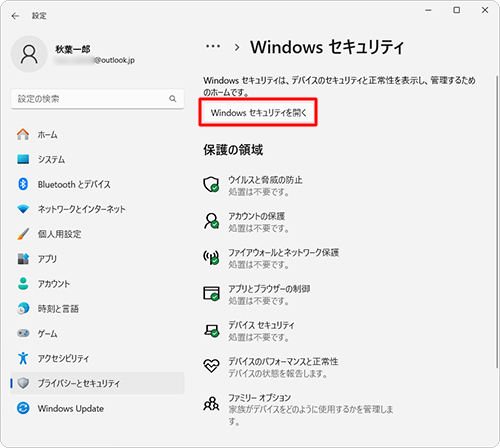
「セキュリティの概要」が表示されます。
「ウイルスと脅威の防止」が有効になっていることを確認します。
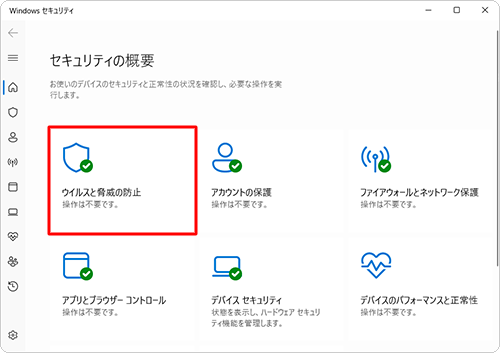
画面左下から「
 」(設定)をクリックします。
」(設定)をクリックします。
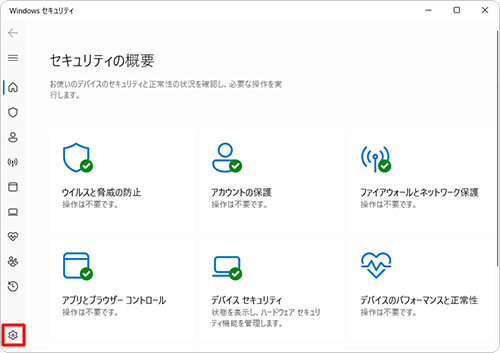
「設定」が表示されます。
「セキュリティプロバイダー」欄から「プロバイダーの管理」をクリックします。
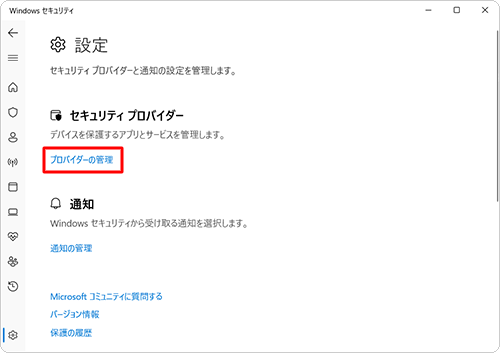
「ウイルス対策」の項目で、「Microsoft Defender ウイルス対策」が有効になっていることを確認します。
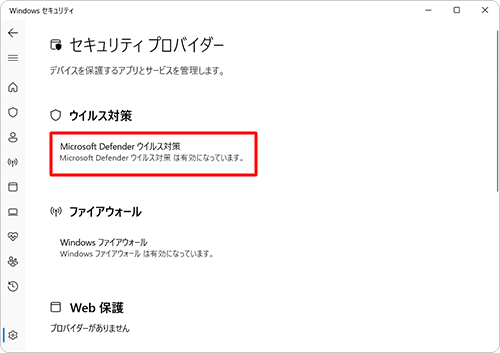
以上で操作完了です。
補足
Microsoft Defenderが無効になっている場合、手順4の操作で以下の画面が表示されます。
「ウイルスと脅威の防止」欄から「有効にする」をクリックすると、Microsoft Defenderが有効になります。
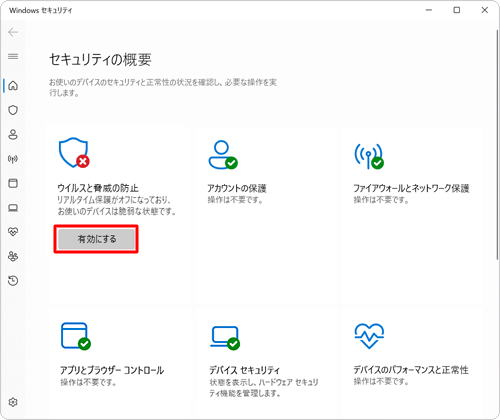
リアルタイム保護を有効/無効に設定するには、以下の情報を参照してください。
 Windows 11のMicrosoft Defenderでリアルタイム保護を有効/無効に設定する方法
Windows 11のMicrosoft Defenderでリアルタイム保護を有効/無効に設定する方法
Q&Aをご利用いただきありがとうございます
この情報はお役に立ちましたか?
お探しの情報ではなかった場合は、Q&A検索から他のQ&Aもお探しください。
 Q&A検索 - トップページ
Q&A検索 - トップページ
 パソコン用語集
パソコン用語集
|
|
|











