|
|
Windows 11でクイック設定のアイコンを並び替える方法 | ||
Windows 11でクイック設定のアイコンを並び替える方法 |
Q&A番号:023110 更新日:2025/02/18
|
Q&A番号:023110 更新日:2025/02/18 |
 | Windows 11で、クイック設定のアイコンを並び替える方法について教えてください。 |
 | クイック設定に表示される各機能のアイコンは並び順を変更することで、優先的に表示させるアイコンを変更できます。 |
クイック設定に表示される各機能のアイコンは並び順を変更することで、優先的に表示させるアイコンを変更できます。
はじめに
Windows 11 バージョン24H2以後、クイック設定にクイックアクションと呼ばれる、よく使用する機能のアイコンの位置が変更できます。
Windows 11 バージョン23H2 以前は、
「 」(クイック設定の編集)をクリックすることで表示位置の変更や追加、削除を行うことができます。
」(クイック設定の編集)をクリックすることで表示位置の変更や追加、削除を行うことができます。
| バージョン23H2 以前 | バージョン24H2 以後 |
|---|---|
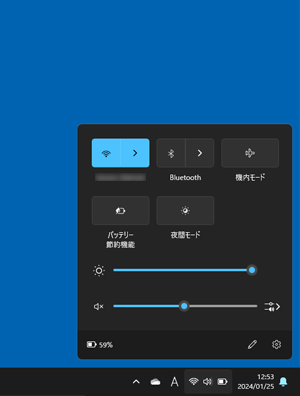 |
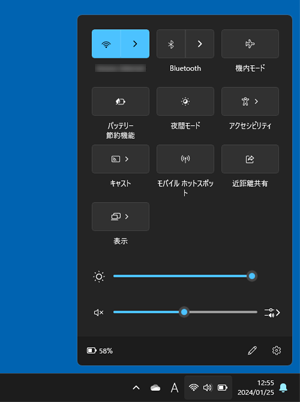 |
※ Windows 11のアップデート状況によって、画面や操作手順、機能などが異なる場合があります。
操作手順
Windows 11でクイック設定のアイコンを並び替えるには、以下の操作手順を行ってください。
デスクトップ画面を表示し、タスクバーから「
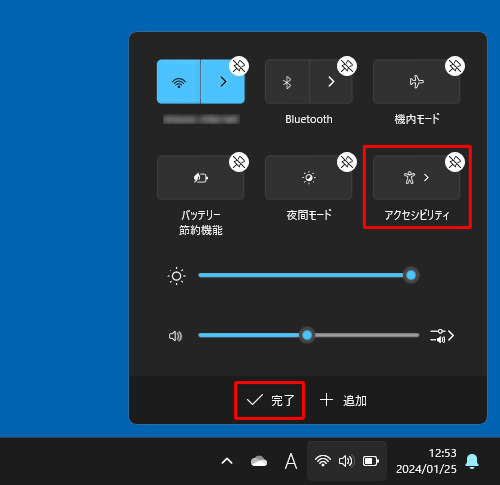 」をクリックします。
」をクリックします。
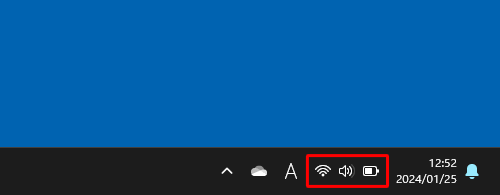
「クイック設定」が表示されます。
右側にある「▲」あるいは「▼」をクリックして、表示されていない項目を表示します。

位置を変更したいアイコンをドラッグして、任意の並べ替えたい場所へ移動させます。
ここでは例として、「Wi-Fi」と「Bluetooth」の間に「夜間モード」を移動します。
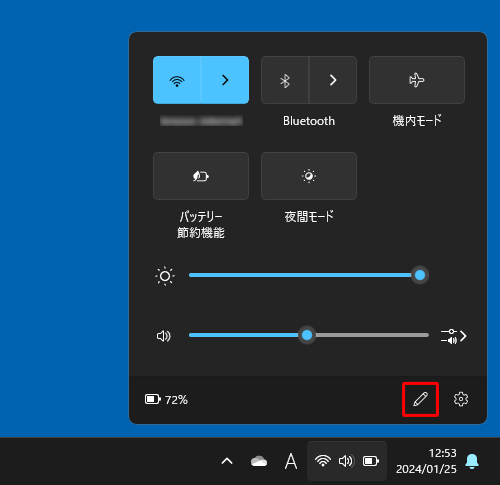
以上で操作完了です。
クイックアクションのアイコンの並び順が変更されたことを確認してください。
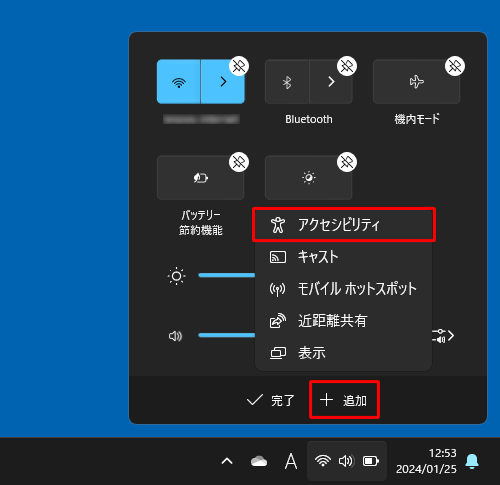
Q&Aをご利用いただきありがとうございます
この情報はお役に立ちましたか?
お探しの情報ではなかった場合は、Q&A検索から他のQ&Aもお探しください。
 Q&A検索 - トップページ
Q&A検索 - トップページ
 パソコン用語集
パソコン用語集
|
|
|


 Windows 10でアクションセンターに表示するアイコンの設定を変更する方法
Windows 10でアクションセンターに表示するアイコンの設定を変更する方法








