|
|
Windows 11でインストールされた更新プログラムをアンインストールする方法 | ||
Windows 11でインストールされた更新プログラムをアンインストールする方法 |
|
Q&A番号:023612 更新日:2025/03/10 |
 | Windows 11で、インストールされた更新プログラムをアンインストールする方法について教えてください。 |
 | 更新プログラムは不具合の修正を目的にインストールされているため、パソコンに問題が発生した場合のみアンインストールを実施してください。 |
はじめに
Windows Updateでインストールされる更新プログラムは、Windowsの不具合や、システムの欠陥であるセキュリティホールなどを修正する目的でインストールされます。
更新プログラムをアンインストールすることはできますが、セキュリティに問題が発生する可能性があるため推奨していません。
更新プログラムのアンインストールは、特定の更新プログラムをインストール後にパソコンの調子が悪くなった場合や、ハードウェアが使用できなくなった場合のみ、実施してください。
※ Windows 11のアップデート状況によって、画面や操作手順、機能などが異なる場合があります。
操作手順
Windows 11でインストールされた更新プログラムをアンインストールするには、以下の操作手順を行ってください。
「スタート」をクリックし、表示されたメニューから「設定」をクリックします。
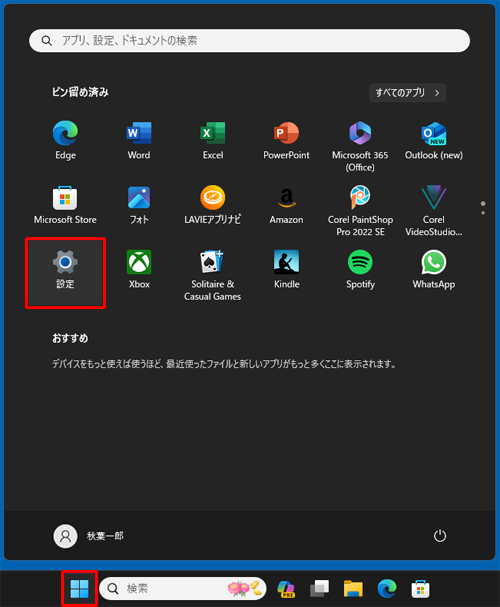
「設定」が表示されます。
画面左側から「Windows Update」をクリックし、表示された一覧から「更新の履歴」をクリックします。
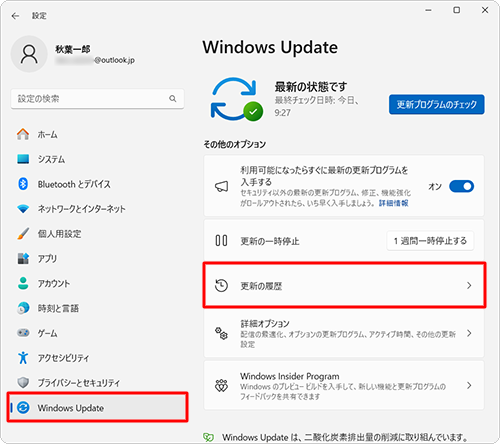
「更新の履歴」が表示されます。
「関連設定」欄から「更新プログラムをアンインストールする」をクリックします。
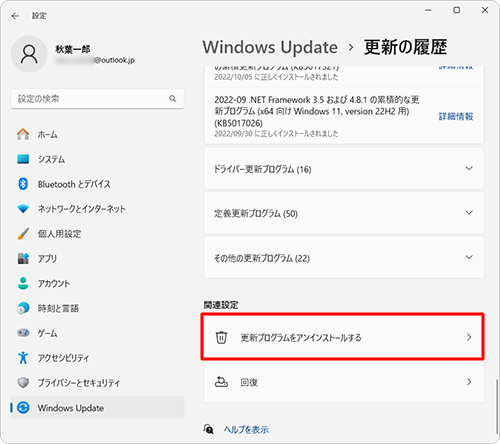
「更新プログラムをアンインストールする」が表示されます。
アンインストールしたい更新プログラムの「アンインストール」をクリックし、「この更新プログラムとその関連情報はアンインストールされます。」の「アンインストール」をクリックします。
ここでは例として、「Microsoft Windows(KB5030651)の更新」をアンインストールします。
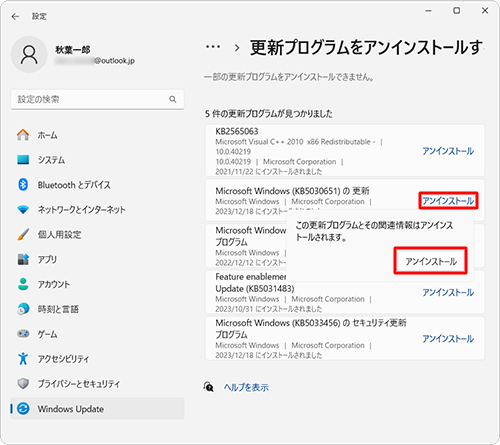
※ アンインストールできない更新プログラムが選択されている場合は、「アンインストール」が表示されません。更新プログラムのアンインストールが開始されたら、そのまましばらく待ちます。
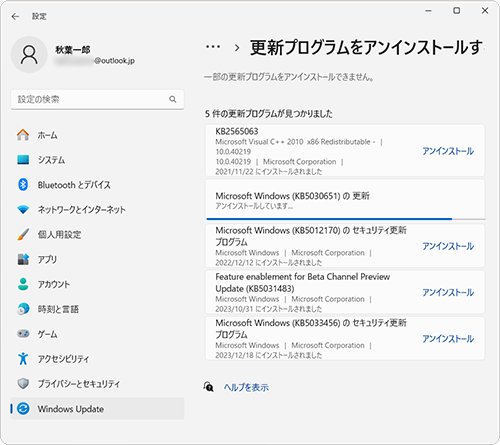
「アンインストール済み、再起動が必要です」というメッセージが表示された場合は、パソコンを再起動します。
※ アンインストールする更新プログラムによっては表示されない場合があります。
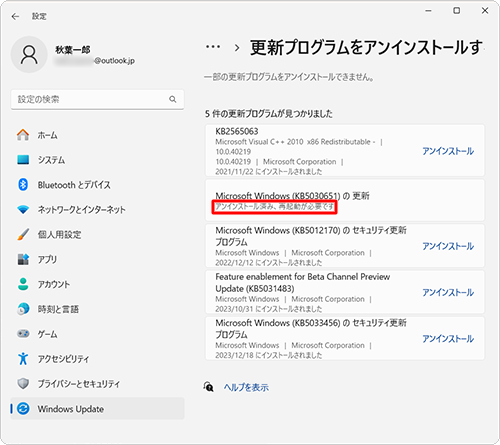
以上で操作完了です。
再起動完了後、選択した更新プログラムがアンインストールされていることを確認してください。
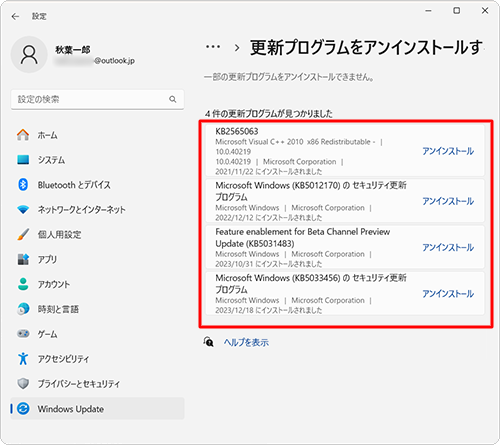
Q&Aをご利用いただきありがとうございます
この情報はお役に立ちましたか?
お探しの情報ではなかった場合は、Q&A検索から他のQ&Aもお探しください。
 Q&A検索 - トップページ
Q&A検索 - トップページ
 パソコン用語集
パソコン用語集
|
|
|


 Windows 10でインストールされた更新プログラムをアンインストールする方法
Windows 10でインストールされた更新プログラムをアンインストールする方法








