|
|
Word 2021でファイルを読み取り専用で開くようにメッセージを表示させる方法 | ||
Word 2021でファイルを読み取り専用で開くようにメッセージを表示させる方法 |
Q&A番号:023805 更新日:2023/04/06
|
Q&A番号:023805 更新日:2023/04/06 |
 | Word 2021で、ファイルを読み取り専用で開くようにメッセージを表示させる方法について教えてください。 |
 | 「全般オプション」で読み取り専用を設定し、ファイルを読み取り専用で開くかの確認メッセージを表示することができます。 |
「全般オプション」で読み取り専用を設定し、ファイルを読み取り専用で開くかの確認メッセージを表示することができます。
はじめに
Word 2021では、「読み取り専用」機能を設定すると、ファイルを開くときに読み取り専用として開くかを選択するメッセージ画面を表示させることができます。
メッセージ画面(一例)
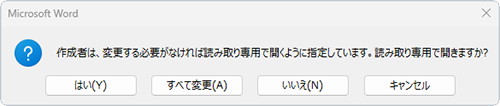
- 「はい」をクリックすると、読み取り専用ファイルとして開きます。文書の編集を行った場合、別のファイル名で保存します。
- 「いいえ」をクリックすると、通常ファイルとして開きます。文書の編集を行った場合、上書き保存ができます。
※ Officeのアップデート状況によって、画面や操作手順、機能などが異なる場合があります。
※ Office製品の詳細については、Microsoft社に確認してください。
 Microsoft Office ヘルプとトレーニング
Microsoft Office ヘルプとトレーニング
操作手順
Word 2021でファイルを読み取り専用で開くようにメッセージを表示させるには、以下の操作手順を行ってください。
ファイルを作成し、リボンから「ファイル」タブをクリックします。
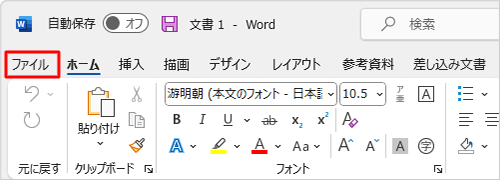
「名前を付けて保存」をクリックし、表示された一覧から「参照」をクリックします。
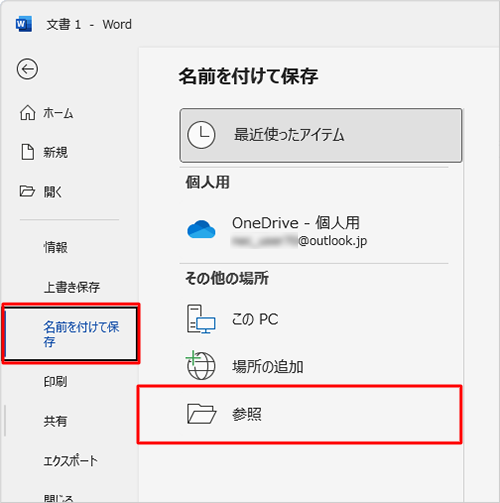
「名前を付けて保存」が表示されます。
画面右下の「ツール」をクリックし、表示された一覧から「全般オプション」をクリックします。
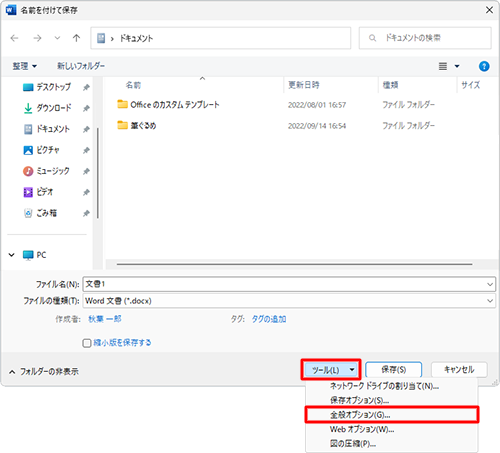
「全般オプション」が表示されます。
「読み取り専用を推奨」にチェックを入れ、「OK」をクリックします。
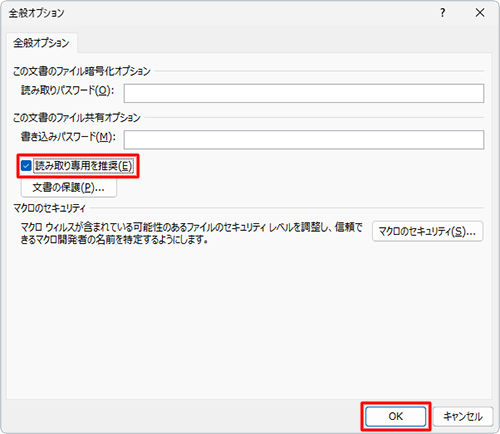
「名前を付けて保存」に戻ります。
左の一覧から保存先をクリックし、「ファイル名」ボックスにファイル名を入力して、「保存」をクリックします。
ここでは例として、「ドキュメント」フォルダーに「文書1」というファイル名で保存します。
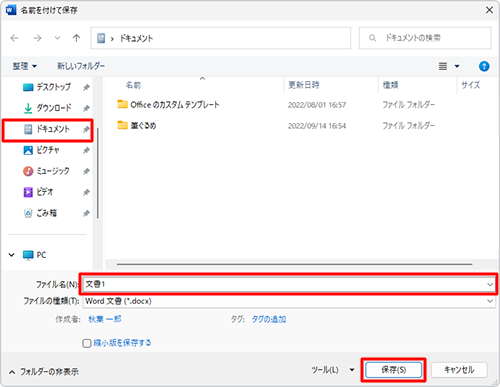
以上で操作完了です。
保存したファイルを開く際に、メッセージ画面が表示されることを確認してください。
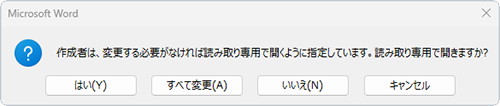
このQ&Aに出てきた用語
|
|
|


 Wordでファイルを読み取り専用で開くようにメッセージを表示させる方法
Wordでファイルを読み取り専用で開くようにメッセージを表示させる方法








