|
|
Windows 11で「設定」の「通知」画面に表示されるアプリを並べ替える方法 | ||
Windows 11で「設定」の「通知」画面に表示されるアプリを並べ替える方法 |
Q&A番号:023845 更新日:2025/01/20
|
Q&A番号:023845 更新日:2025/01/20 |
 | Windows 11で、「設定」の「通知」画面に表示されるアプリを並べ替える方法について教えてください。 |
 | 通知の受信設定を行うアプリ名は、「最新」または「名前」順に並べ替えることができます。 |
通知の受信設定を行うアプリ名は、「最新」または「名前」順に並べ替えることができます。
はじめに
Windows 11で「設定」の「通知」から受信設定を行う際に、表示されているアプリ名を「最新」または「名前」順に並べ替えることができます。
従来の表示はアプリの名前順に固定されていましたが、「最新」が追加されたことにより、通知を受信した順に並べ替えることができます。
※ Windows 11のアップデート状況によって、画面や操作手順、機能などが異なる場合があります。
 Q&A検索 - トップページ
Q&A検索 - トップページ
 Windows 10で「設定」の「通知とアクション」画面に表示されるアプリを並べ替える方法
Windows 10で「設定」の「通知とアクション」画面に表示されるアプリを並べ替える方法
操作手順
Windows 11で「設定」の「通知」画面に表示されるアプリを並べ替えるには、以下の操作手順を行ってください。
「スタート」をクリックし、表示されたメニューから「設定」をクリックします。
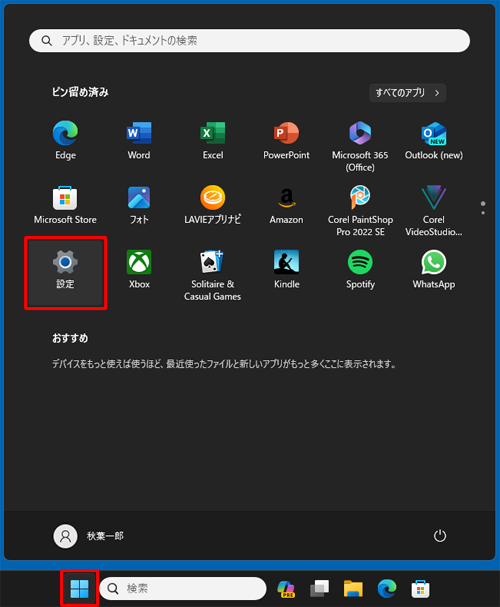
「設定」が表示されます。
画面左側から「システム」をクリックし、表示された一覧から「通知」をクリックします。
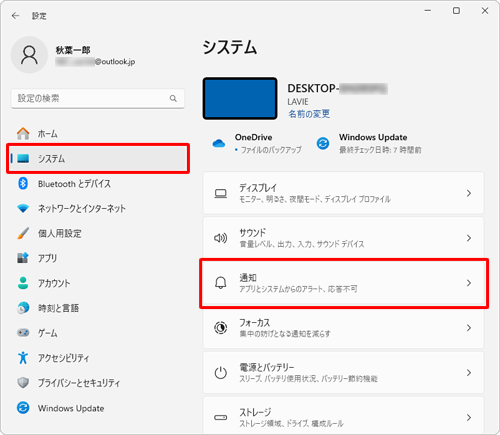
「通知」が表示されます。
「アプリやその他の送信者からの通知」欄から、「並べ替え」ボックスをクリックし、表示された一覧から並べ替えたい項目をクリックします。
ここでは例として、「名前」順で並べ替えます。
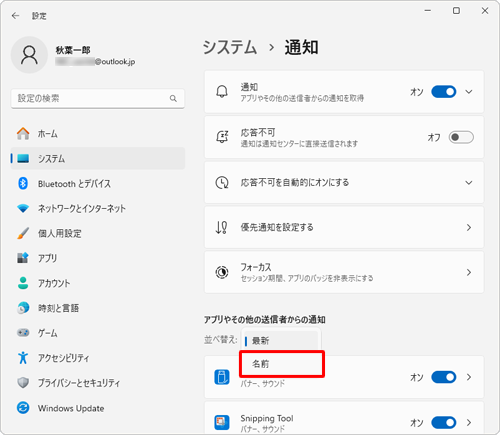
補足
通知領域の時刻表示を右クリックし、表示された一覧から「通知設定」をクリックすることで、直接に「通知」画面へ進むこともできます。
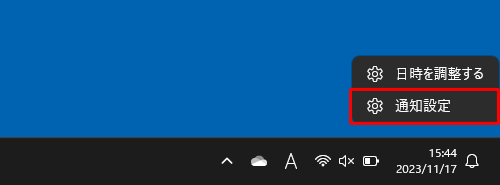
以上で操作完了です。
通知の受信設定を行うアプリ名を並べ替えられたことを確認してください。
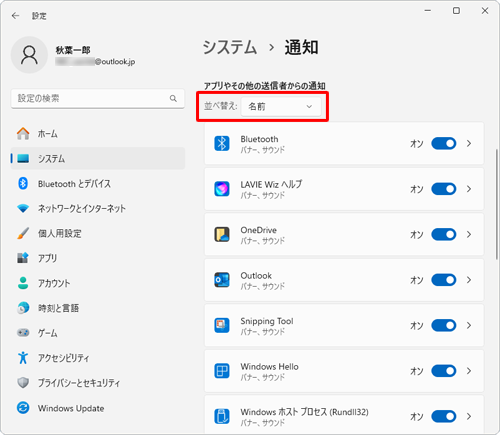
Q&Aをご利用いただきありがとうございます
この情報はお役に立ちましたか?
お探しの情報ではなかった場合は、Q&A検索から他のQ&Aもお探しください。
 Q&A検索 - トップページ
Q&A検索 - トップページ
 パソコン用語集
パソコン用語集
|
|
|











