|
|
Windows 11で「お使いのデバイス間でパスワードを同期するために本人確認をしてください。」と表示された場合の対処方法 | ||
Windows 11で「お使いのデバイス間でパスワードを同期するために本人確認をしてください。」と表示された場合の対処方法 |
|
Q&A番号:023907 更新日:2025/06/20 |
 | Windows 11で、「お使いのデバイス間でパスワードを同期するために本人確認をしてください。」と表示された場合の対処方法について教えてください。 |
 | Microsoftアカウントに登録済みの連絡先でセキュリティコードを受け取り、本人確認の認証を行うことで、メッセージは表示されなくなります。 |
はじめに
Windows 11では、「設定」の「アカウント」に「お使いのデバイス間でパスワードを同期するために本人確認をしてください。」というメッセージが表示されることがあります。
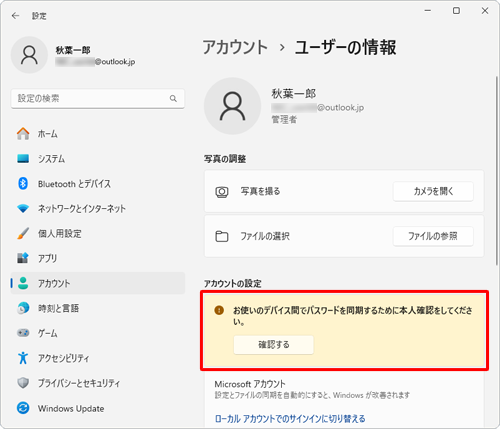
これは、Microsoftアカウントに登録されているセキュリティ情報を保護するための機能によるものです。
本人確認を行うと、登録済みの連絡先にセキュリティコードが送信されます。受信したコードを使用してセキュリティ認証を行い、本人の操作であることが確認されたら、メッセージは表示されなくなります。
※ セキュリティ認証が完了しても反映のタイミングによっては、同様のメッセージが再度通知される場合があります。
※ この操作を行うには、インターネットに接続されている必要があります。
※ Windows 11のアップデート状況によって、画面や操作手順、機能などが異なる場合があります。
※ お探しの情報ではない場合は、Q&A検索から他のQ&Aもお探しください。
 Q&A検索 - トップページ
Q&A検索 - トップページ
操作手順
Windows 11で「お使いのデバイス間でパスワードを同期するために本人確認をしてください。」と表示された場合は、以下の操作手順を行ってください。
「スタート」をクリックし、表示されたメニューから「設定」をクリックします。
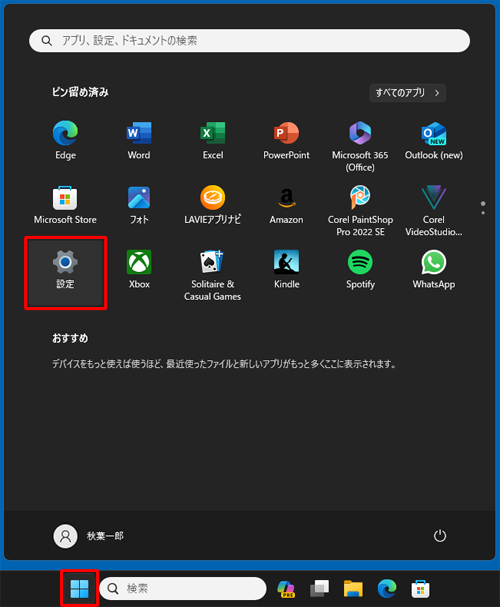
「設定」が表示されます。
画面左側から「アカウント」をクリックし、「アカウントの設定」欄の「ユーザーの情報」をクリックします。
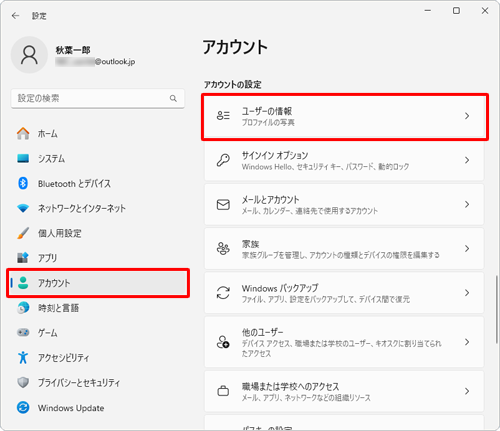
「ユーザーの情報」が表示されます。
「アカウントの設定」欄の「確認する」をクリックします。
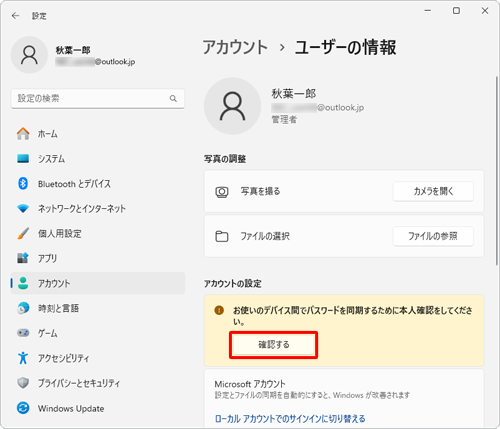
「ご本人確認のお願い」が表示されたら、認証に必要なセキュリティコードの受け取り方法を選択します。
ここでは例として、「(メールアドレス)にメールを送信」をクリックし、コードの受け取りをメールで行います。
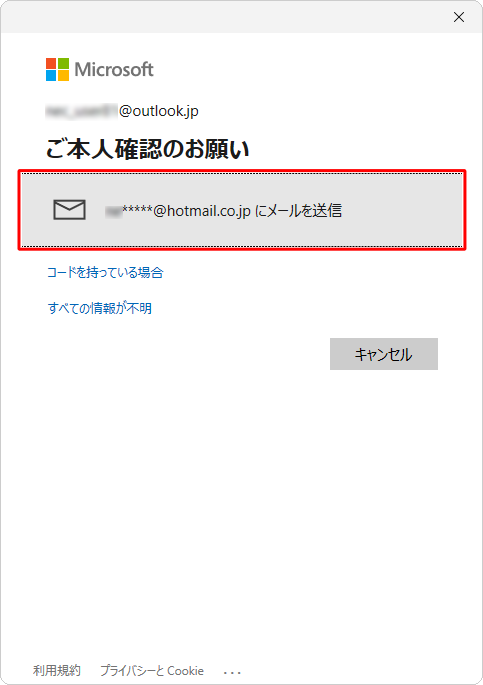
補足
表示されるコードの受け取り方法は、Microsoftアカウントを作成した際に登録したセキュリティ情報の種類によって異なります。表示される画面に沿って、操作を進めてください。
以前にセキュリティコードを受け取っている場合は、「コードを持っている場合」をクリックし、手順7へ進みます。
利用できるセキュリティ情報がない場合は、「すべての情報が不明」を選択します。
表示されたURLへアクセスし、セキュリティ情報の更新を行います。
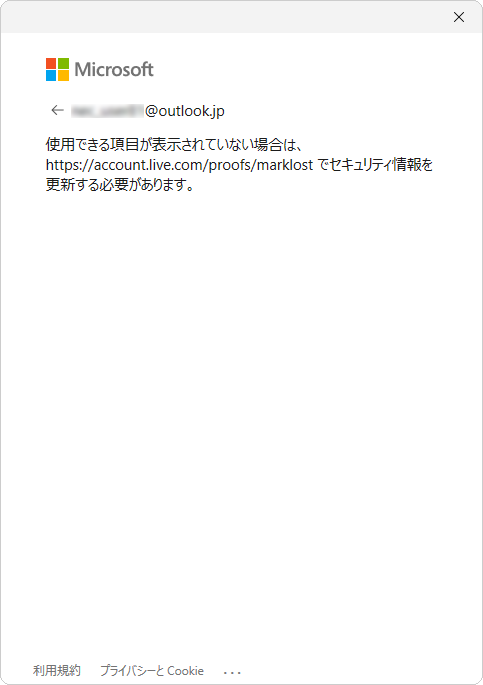
入力ボックスに該当するメールアドレスを入力して、「コードの送信」をクリックします。
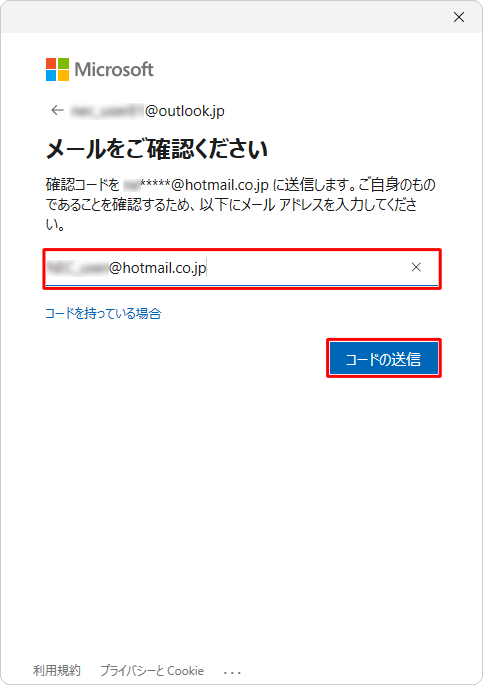
手順5で指定したメールアドレス宛てにMicrosoft社からセキュリティコードが送信されます。
記載されているセキュリティコードを確認したら、メモなどに控えておきます。「コードの入力」が表示されます。
ボックス内に手順6で受け取ったセキュリティコードを入力し、「検証する」をクリックします。
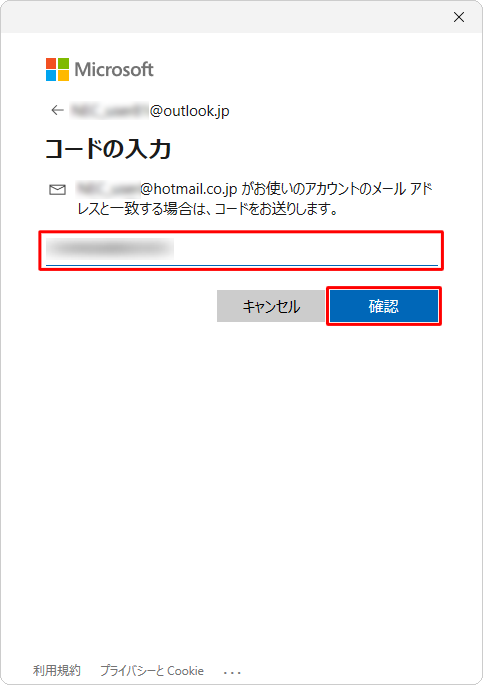
以上で操作完了です。
「ユーザーの情報」画面に戻り、メッセージが表示されていないことを確認してください。
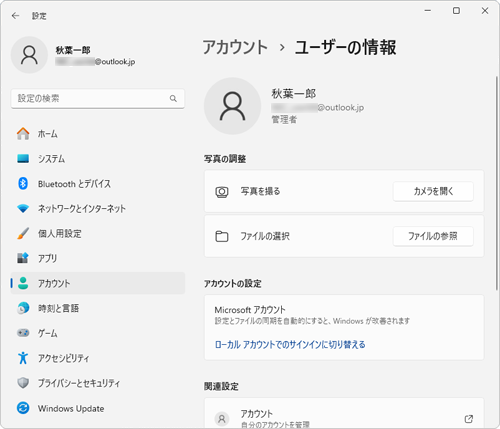
Q&Aをご利用いただきありがとうございます
この情報はお役に立ちましたか?
お探しの情報ではなかった場合は、Q&A検索から他のQ&Aもお探しください。
 Q&A検索 - トップページ
Q&A検索 - トップページ
 パソコン用語集
パソコン用語集
|
|
|


 Microsoftアカウントの本人確認を行う方法
Microsoftアカウントの本人確認を行う方法 Microsoft社 - Microsoft アカウントのセキュリティ情報と確認コード
Microsoft社 - Microsoft アカウントのセキュリティ情報と確認コード








