 |
 |
対処方法 |
| |
Windows 7では、Outlook Express 6(以下"Outlook Express")のメールデータをWindows Live メールに移行できます。

- ここでは例として、Windows 7のWindows Live メールで案内しています。
Windows Vista(R)のWindows Live メールでも一部操作は異なりますが、ほぼ同様の操作が可能です。
- Outlook Expressは、Windows XP以前のパソコンにインストールされています。
また、Windows 7パソコンには、Outlook Expressはインストールされていません。
- 対象機種の確認はここをクリックしてください。
Outlook ExpressのメールデータをWindows Live メールに移行する方法は、次の項目を確認してください。
- パソコンからメールデータを取り出す方法
- 取り出したメールデータを取り込む方法
パソコンからメールデータを取り出すには、以下の操作手順を行ってください。
ここでは例として、メールデータをUSBメモリーに取り出します。
【操作手順】
- Outlook Expressを起動し、メニューバーから「ツール」→「オプション」の順にクリックします。
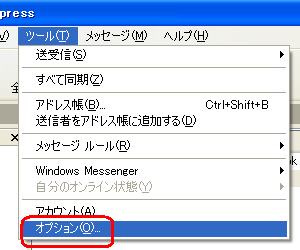
- 「メンテナンス」タブをクリックし、「メッセージのクリーンアップ」欄から「保存フォルダ」ボタンをクリックします。
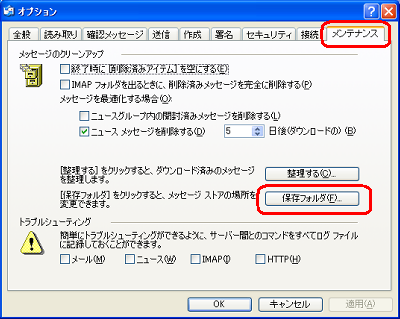
- 保存場所が表示されるので右クリックし、「すべて選択」をクリックします。
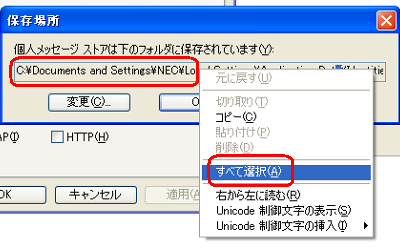
- 文字列が青色に反転されていることを確認し、再度右クリックして「コピー」をクリックします。
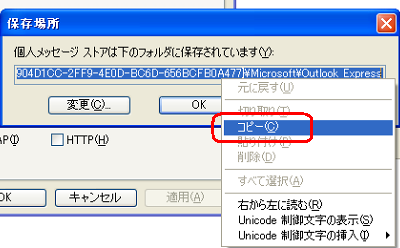
- 「キャンセル」ボタンをクリックし、「保存場所」画面を閉じます。

- 「キャンセル」ボタンをクリックし、「オプション」画面を閉じます。
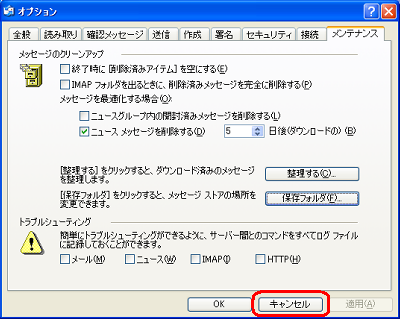
- 「閉じる」ボタンをクリックし、Outlook Express画面を閉じます。
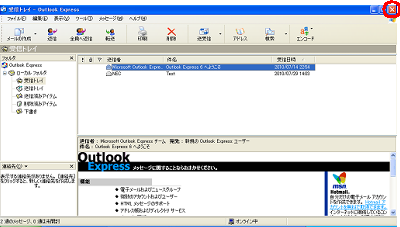
- 「スタート」→「ファイル名を指定して実行」をクリックします。
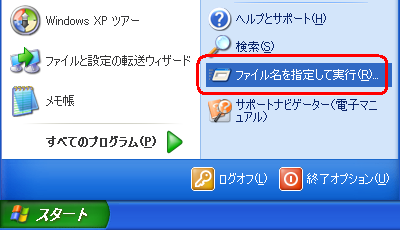
- 「名前」欄を右クリックし、「貼り付け」をクリックします。
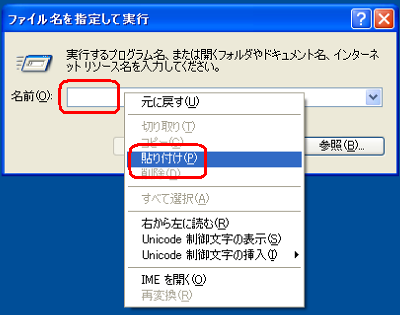
- 操作手順4でコピーした情報が貼り付いたことを確認し、「OK」ボタンをクリックします。
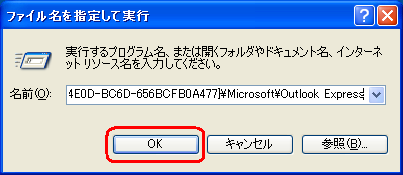
- 「Outlook Express」フォルダが表示されるので、ツールバーの「上へ」ボタンをクリックします。
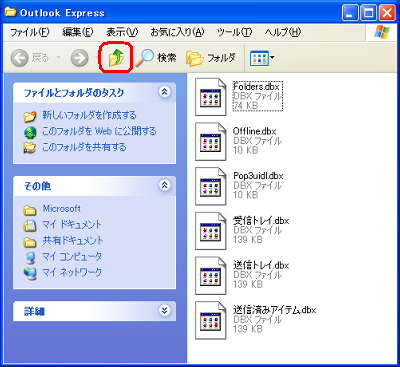
- USBメモリーをパソコンに挿入します。
- 「Outlook Express」フォルダをクリックし、USBメモリーへドラッグ&ドロップでコピーします。
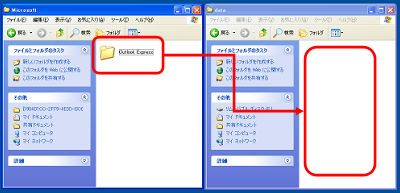
以上で操作完了です。
メールデータがUSBメモリーにコピーされたことを確認してください。
「対処方法」の先頭に戻る
取り出したOutlook ExpressのメールデータをWindows Live メールに取り込むには、以下の操作手順を行ってください。
【操作手順】
- Windows 7でWindows Live メールを起動し、キーボードのAltキーを押して「ファイル」→「インポート」→「メッセージ」の順にクリックします。
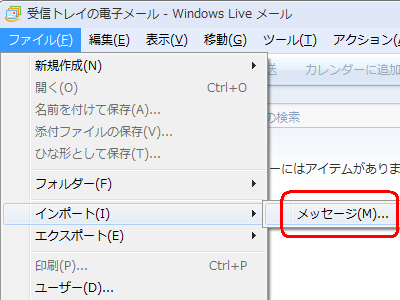
- 「インポート元の電子メールの形式を選択してください」欄から、「Microsoft Outlook Express 6」を選択(クリック)し「次へ」ボタンをクリックします。
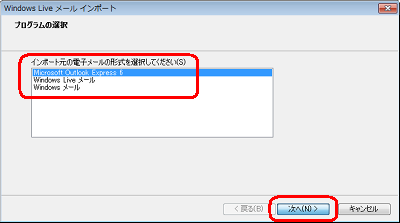
《拡大図》
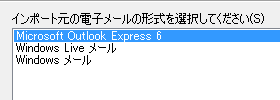
- 「参照」ボタンをクリックします。
※ この直前に、メールデータを保存したUSBメモリーをパソコンに挿入します。

- メールデータを保存した場所を指定し、「OK」ボタンをクリックします。
ここでは例として、USBメモリーに保存したメールデータ「Outlook Express」フォルダーを指定します。
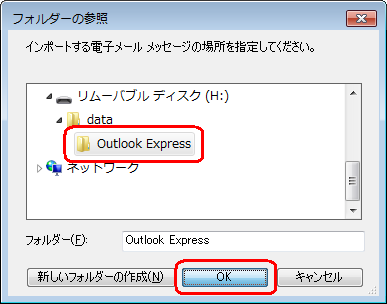
- 指定した場所が表示されていることを確認し、「次へ」ボタンをクリックします。
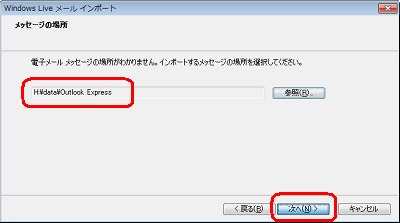
- 「すべてのフォルダー」を選択(クリック)し、「次へ」ボタンをクリックします。

《拡大図》
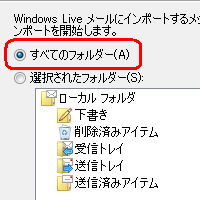
- インポートが完了するまで、しばらく待ちます。
- 下図のような画面が表示されるので、「完了」ボタンをクリックします。
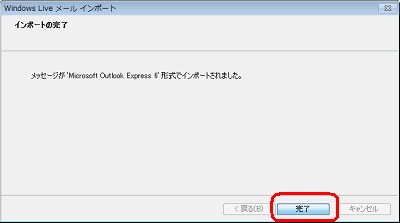
- 画面左側に表示されている「インポートされたフォルダー」をダブルクリックします。
「インポートされたフォルダー」が見えない場合は、スライドバーを下に動かします。
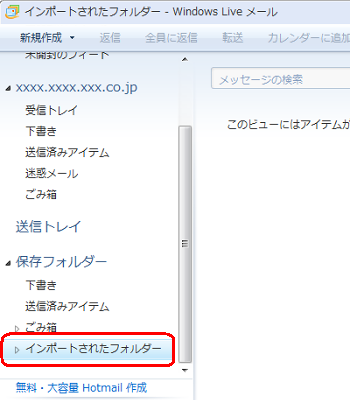
- 「ローカル フォルダ」が表示されるので、「ローカル フォルダ」内にメールデータが移行していることを確認します。
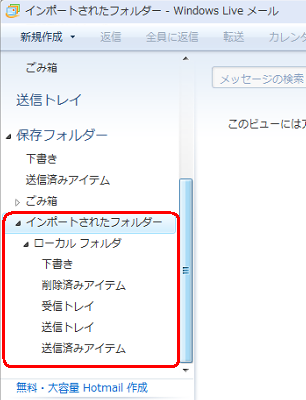
- 「ローカル フォルダ」内の各フォルダーをクリックし、メールデータを表示します。
ここでは例として、「受信トレイ」をクリックします。
メールデータのいずれかをクリックし、キーボードのCtrlキーとAキーを同時に押してメールデータをすべて選択します。
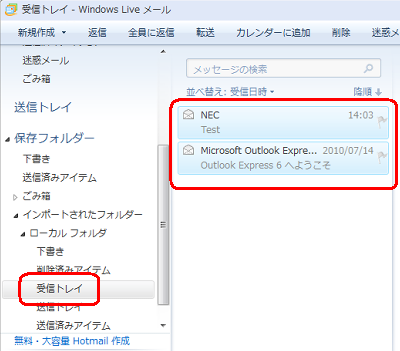
- スライドバーを操作し、Windows Live メールで使用するメールアカウントの各フォルダーへドラッグ&ドロップします。
ここでは例として、「受信トレイ」へドラッグ&ドロップします。
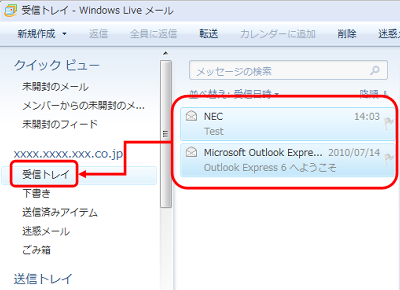
※ ドラッグ&ドロップすると元のフォルダーのメールデータはなくなります。
- 移行先のフォルダーを選択(クリック)し、メールデータが移動したことを確認します。
ここでは例として、「受信トレイ」を選択(クリック)します。
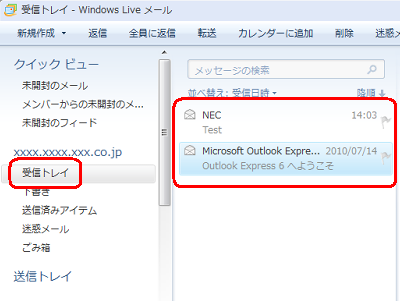
- 他のフォルダーも同様に操作手順11〜13を行い、メールデータを移行します。
以上で操作完了です。
Outlook ExpressのメールデータをWindows Live メールに取り込めたことを確認してください。
「対処方法」の先頭に戻る
|
 |
関連情報 |
| |
Windows 7でOutlook ExpressのメールアカウントをWindows Live メールに移行する方法は、以下の情報を参照してください。
 情報番号:012498 情報番号:012498
Windows 7でOutlook Expressのアドレス帳をWindows Live メールに移行する方法は、以下の情報を参照してください。
 情報番号:012500 情報番号:012500
|
 |
補足 |
| |
特にありません。
|
|
|




