|
|
Outlook 2010で受信したメールの件名を条件にしてメールを仕分けする方法 | ||
Outlook 2010で受信したメールの件名を条件にしてメールを仕分けする方法 |
|
Q&A番号:012659 更新日:2018/09/21 |
 | Outlook 2010で、受信したメールの件名を条件にしてメールを仕分けする方法について教えてください。 |
 | 仕分けルール機能を使用して、件名に特定の文言が含まれているメールを自動で仕分けすることができます。 |
はじめに
Outlook 2010の初期状態では、受信したすべてのメールが「受信トレイ」に保存されます。
仕分けルール機能を使用すると、受信したメールの件名に含まれる文字を条件にして、自動で特定のフォルダーに移動することができます。
同じ件名のメールを頻繁に受信する場合は、件名を条件にした仕分けルールを作成して1つのフォルダーにまとめることで、目的のメールが探しやすくなります。
操作手順
Outlook 2010で受信したメールの件名を条件にしてメールを仕分けするには、以下の操作手順を行ってください。
画面左下の「メール」をクリックします。
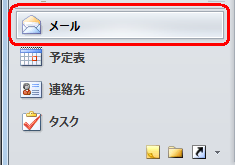
リボンから「ホーム」タブをクリックし、「移動」グループの「ルール」をクリックして表示された一覧から「仕分けルールと通知の管理」をクリックします。
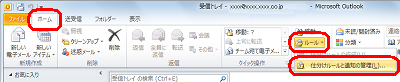
「仕分けルールと通知」が表示されます。
「新しい仕分けルール」をクリックします。
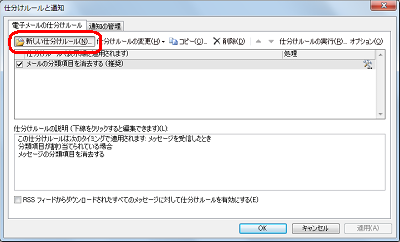
「自動仕分けウィザード」が表示されます。
「ステップ 1」欄で「件名に特定の文字が含まれるメッセージをフォルダーに移動する」をクリックし、「ステップ 2」欄の「特定の文字」をクリックします。
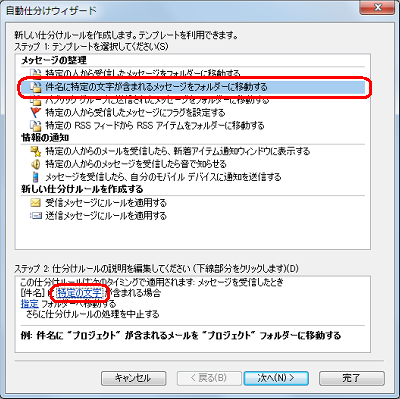
「文字の指定」が表示されます。
「[件名]に含まれる文字」ボックスに、仕分けルールに設定したい文字列を入力し、「追加」をクリックします。
ここでは例として、「勉強会」と入力します。
![「[件名]に含まれる文字」ボックスに、仕分けルールに設定したい文字列を入力し、「追加」をクリックします](/qasearch/1007/doc/answer/image/010/012659/012659g.png)
「OK」をクリックします。
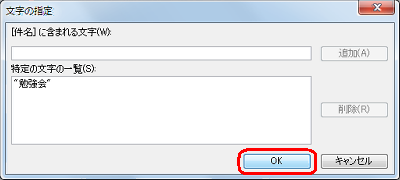
「自動仕分けウィザード」画面に戻ったら、「ステップ 2」欄の「指定」をクリックします。
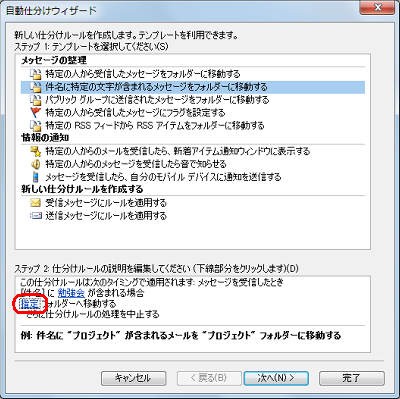
メールの移動先フォルダーをクリックし、「OK」をクリックします。
ここでは例として、「勉強会」フォルダーをクリックします。
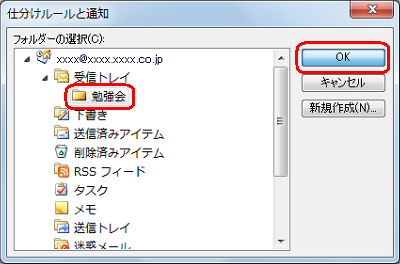
補足
移動先フォルダーを新規作成するには、以下の操作手順を行ってください。
「新規作成」をクリックします。
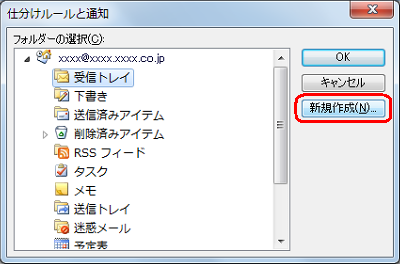
「名前」ボックスにフォルダー名を入力し、フォルダーを作成する場所をクリックして「OK」をクリックします。
ここでは例として、「勉強会」と入力して「受信トレイ」フォルダーをクリックします。
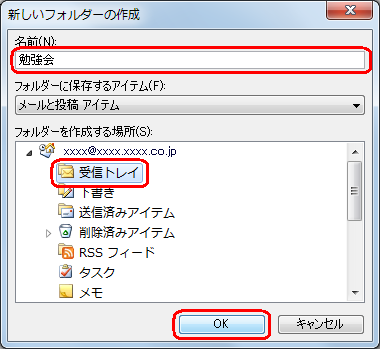
フォルダーを作成後、手順8の操作を行ってください。
「自動仕分けウィザード」画面に戻ったら、「次へ」をクリックします。
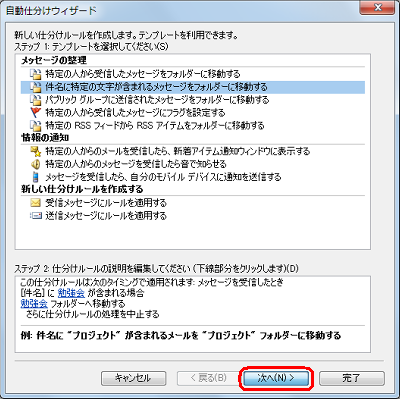
この画面では、仕分け条件を変更できます。
変更がなければ、「次へ」をクリックします。
変更する場合は、「ステップ 1」欄から条件を選び、「ステップ 2」欄で変更した条件の説明を設定します。
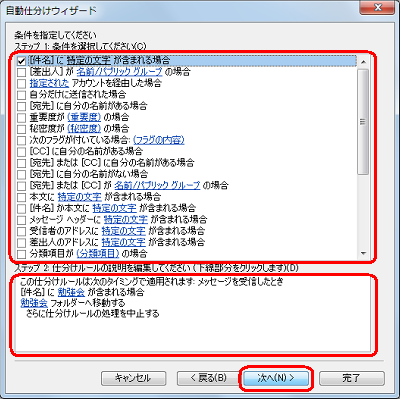
この画面では、仕分け処理を変更できます。
変更がなければ、「次へ」をクリックします。
変更する場合は、「ステップ 1」欄から処理を選び、「ステップ 2」欄で変更した処理の説明を設定します。
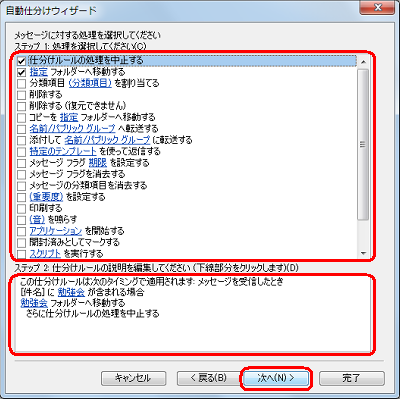
この画面では、例外条件を追加できます。
追加がなければ、「次へ」をクリックします。
追加する条件を、「ステップ 1」欄から選び、「ステップ 2」欄で処理の説明を設定します。
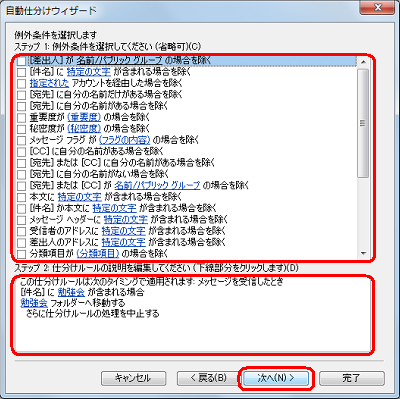
「ステップ1」ボックスに仕分けルールの名前を入力し、「ステップ2」欄で仕分けルールのオプションを設定して「完了」をクリックします。
※ 名前は手順5で入力した文字が自動的に入力されています。
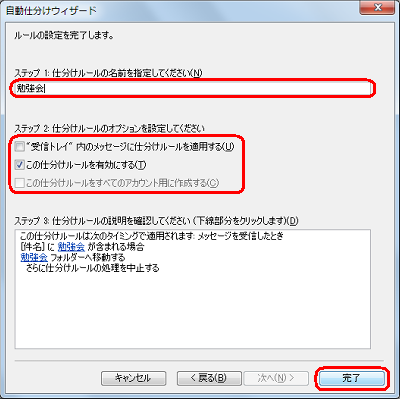
「仕分けルール」の一覧に作成したルールが追加されたことを確認し、「OK」をクリックします。
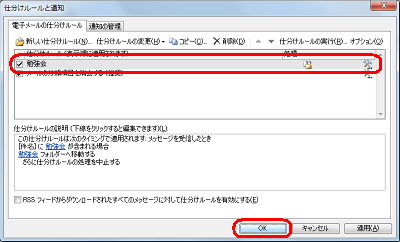
以上で操作完了です。
指定した文字列が件名に含まれているメールを受信したとき、自動でフォルダーに移動されることを確認してください。
このQ&Aに出てきた用語
|
|
|


 Outlookで受信したメールの件名を条件にしてメールを仕分けする方法
Outlookで受信したメールの件名を条件にしてメールを仕分けする方法







