|
|
Windows 7のWindows Liveメール(2011)でフォルダーを作成する方法 | ||
Windows 7のWindows Liveメール(2011)でフォルダーを作成する方法 |
|
Q&A番号:012774 更新日:2015/03/04 |
 | Windows 7のWindows Liveメール(2011)で、フォルダーを作成する方法について教えてください。 |
 | Windows 7のWindows Liveメール(2011)では、新しいフォルダーを作成して、メールを整理することができます。 |
はじめに
Windows 7のWindows Liveメール(2011)では、新規でフォルダーを作成し、受信したメールや送信したメールなどを整理することができます。
フォルダーは、任意の場所に作成できます。また、作成したフォルダーの名前を変更したり、不要になったフォルダーは削除したりできます。
受信したメールを整理したい場合は、受信トレイにフォルダーを作成し、目的別や送信者別に振り分けて、メールを管理できます。
操作手順
Windows 7のWindows Liveメール(2011)でフォルダーを作成するには、以下の操作手順を行ってください。
以下の該当する項目を確認してください。
1. フォルダーを作成する方法
新しいフォルダーを作成するには、以下の操作手順を行ってください。
「スタート」→「すべてのプログラム」→「Windows Live」→「Windows Liveメール」の順にクリックします。
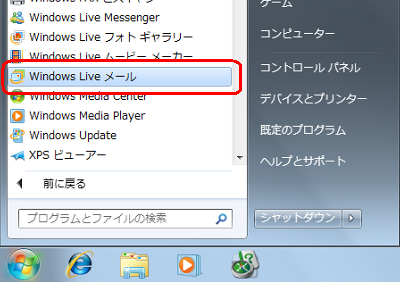
リボンから「フォルダー」タブをクリックし、「フォルダーの作成」をクリックします。
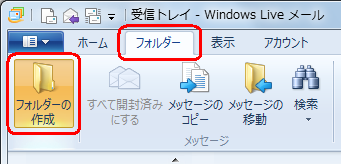
「フォルダーの作成」が表示されます。
「フォルダー名」ボックスにフォルダー名を入力します。
ここでは例として、「友達」と入力します。
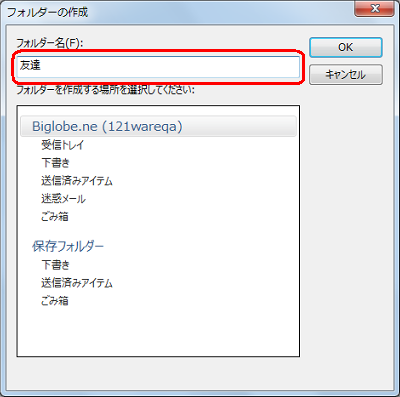
新規フォルダーを作成する場所をクリックして、「OK」をクリックします。
ここでは例として、「受信トレイ」をクリックします。
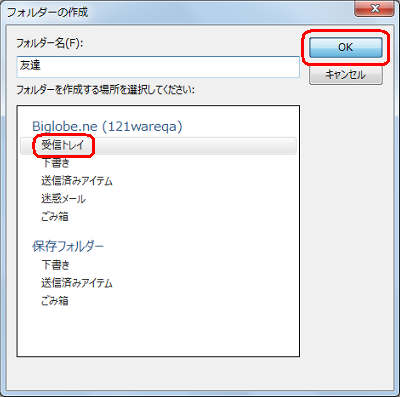
以上で操作完了です。
「友達」フォルダーが、「受信トレイ」の下に作成できたことを確認してください。
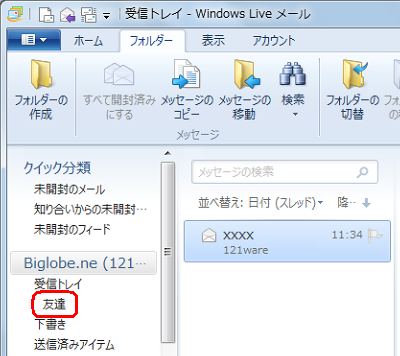
2. 作成したフォルダーの名前を変更する方法
作成したフォルダーの名前を変更するには、以下の操作手順を行ってください。
「スタート」→「すべてのプログラム」→「Windows Live」→「Windows Liveメール」の順にクリックします。
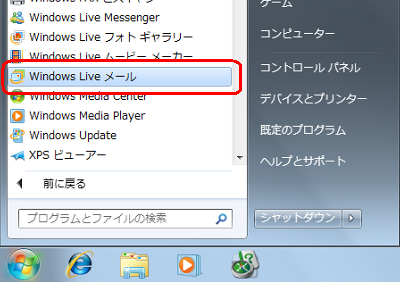
フォルダーの一覧から、名前を変更するフォルダーをクリックします。
ここでは例として、「友達」フォルダーをクリックします。
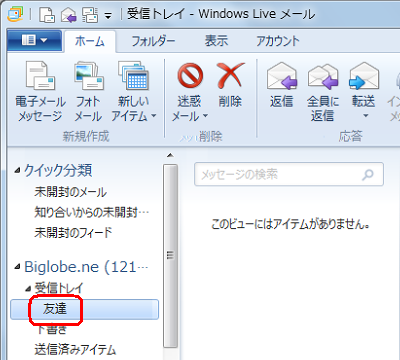
リボンから「フォルダー」タブをクリックし、「名前の変更」をクリックします。
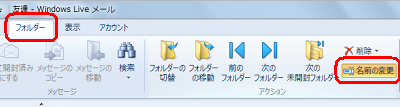
「フォルダー名の変更」が表示されます。
「フォルダー名」ボックスに新しいフォルダー名を入力し、「OK」をクリックします。
ここでは例として、「お仕事」と入力します。
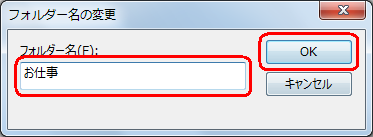
以上で操作完了です。
フォルダー名が変更されたことを確認してください。
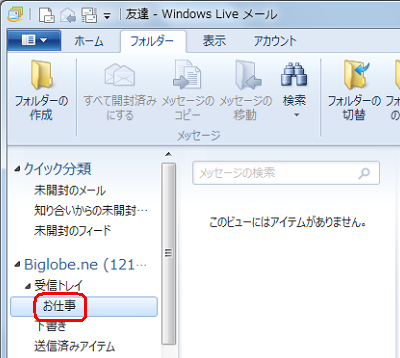
3. 作成したフォルダーを削除する方法
作成したフォルダーを削除するには、以下の操作手順を行ってください。
※ フォルダーを削除すると、そのフォルダーに保存されているメールも削除されます。
「スタート」→「すべてのプログラム」→「Windows Live」→「Windows Liveメール」の順にクリックします。
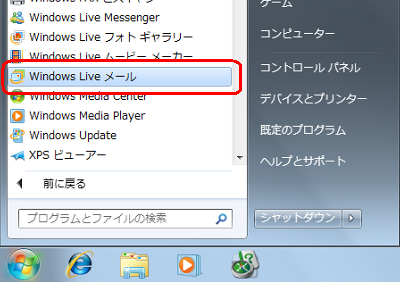
フォルダーの一覧から、削除するフォルダーをクリックします。
ここでは例として、「お仕事」フォルダーをクリックします。
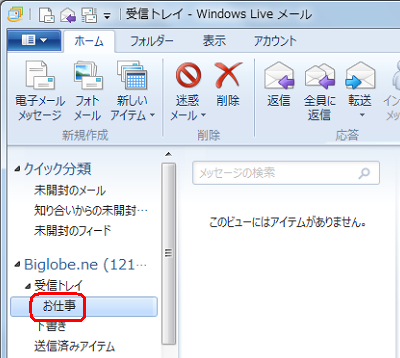
リボンから「フォルダー」タブをクリックし、「削除」をクリックします。
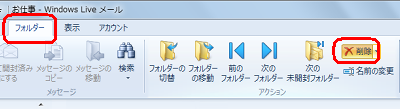
「'(フォルダー名)'フォルダーを削除して、[ごみ箱]フォルダーに移動します。よろしいですか?」というメッセージが表示されるので、「はい」をクリックします。
![「(フォルダー名)'フォルダーを削除して、[ごみ箱]フォルダーに移動します。よろしいですか?」というメッセージが表示されるので、「はい」をクリックします](/qasearch/1007/doc/answer/image/012/012774/012774l.png)
以上で操作完了です。
削除したフォルダーが、「ごみ箱」に移動したことを確認してください。
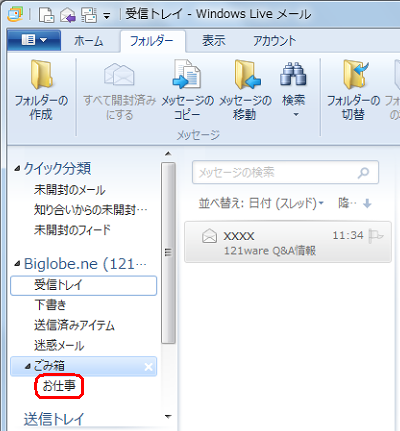
補足
Windows Liveメール(2011)から完全にフォルダーを削除する場合は、「ごみ箱」に移動したフォルダーをクリックし、手順3を行います。
「フォルダー’(フォルダー名)’を完全に削除しますか?」というメッセージが表示されるので、「はい」をクリックします。
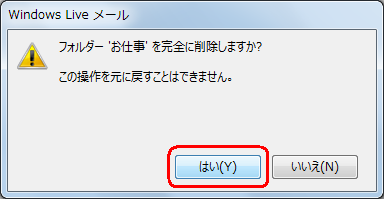
このQ&Aに出てきた用語
|
|
|


 Windows Liveメールでフォルダーを作成する方法
Windows Liveメールでフォルダーを作成する方法








