|
|
Windows 8 / 8.1でアプリの通知を表示しないように設定する方法 | ||
Windows 8 / 8.1でアプリの通知を表示しないように設定する方法 |
Q&A番号:014035 更新日:2018/03/19
|
Q&A番号:014035 更新日:2018/03/19 |
 | Windows 8 / 8.1で、アプリの通知を表示しないように設定する方法について教えてください。 |
 | PC設定の通知機能をオフにして、アプリの通知を表示しないように設定できます。 |
PC設定の通知機能をオフにして、アプリの通知を表示しないように設定できます。
はじめに
Windows 8 / 8.1では、PC設定からアプリの通知を表示する機能をオフにして、アプリからの通知を表示しないように設定することができます。 以下の設定を行うと、すべてのアプリの通知が表示されなくなります。
アプリごとに通知を表示しないように設定する場合は、アプリの通知を表示する機能をオンにした状態で、アプリごとにオフに設定します。
手順については、以下の情報を参照してください。
 Windows 8 / 8.1でアプリの通知を表示するように設定する方法
Windows 8 / 8.1でアプリの通知を表示するように設定する方法
操作手順
Windows 8 / 8.1でアプリの通知を表示しないように設定するには、以下の操作手順を行ってください。
※ ここではWindows 8の画面で案内していますが、 Windows 8.1でも同様の操作が行えます。
画面右下隅をポイントし、マウスポインターを上方向へ移動させます。
チャームが表示されたら、「設定」をクリックします。
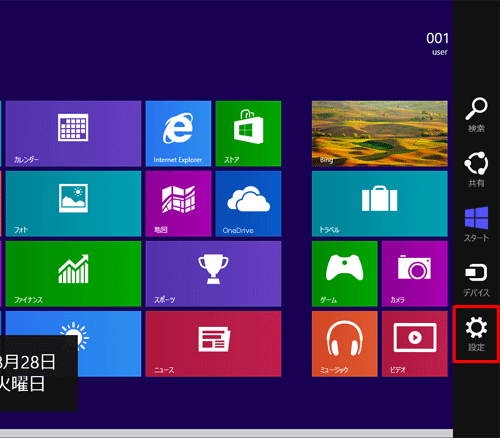
「設定」のオプションが表示されます。
「PC設定の変更」をクリックします。
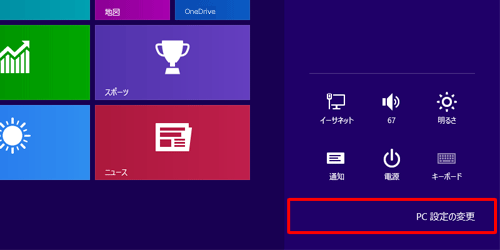
「PC設定」が表示されます。
画面左側の「通知」をクリックし、画面右側の「アプリの通知を表示する」が「オフ」になっていることを確認します。
「オン」になっている場合は、「アプリの通知を表示する」のつまみを左に動かして「オフ」にします。
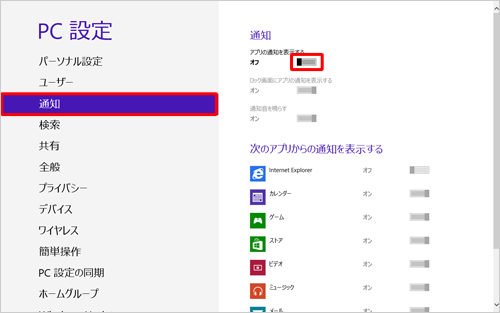
Windows 8.1の場合
「検索とアプリ」をクリックし、「検索とアプリ」画面が表示されたら手順3の操作を行います。
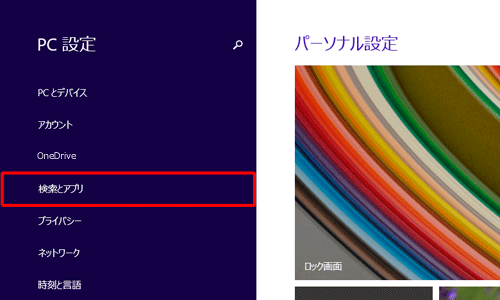
以上で操作完了です。
このQ&Aに出てきた用語
|
|
|










