|
|
Outlook 2013で受信したメールの仕分けルールを設定する方法 | ||
Outlook 2013で受信したメールの仕分けルールを設定する方法 |
|
Q&A番号:014754 更新日:2024/10/30 |
 | Outlook 2013で、受信したメールの仕分けルールを設定する方法について教えてください。 |
 | Outlook 2013で、「仕分けルールと通知の管理」機能を使用して、受信したメールの仕分けルールを設定する方法について案内します。 |
はじめに
Outlook 2013では、ルールテンプレートを使用して、受信したメールを自動的にフォルダーに仕分けることができます。
仕分けるための条件を細かく指定することで、送信者ごとに仕分けたり、メールの重要度で仕分けたりすることができます。
操作手順
Outlook 2013で受信したメールの仕分けルールを設定するには、以下の操作手順を行ってください。
ここでは例として、「受信トレイ」内に作成したフォルダーに、テストハナコさんから受信したメールを自動で仕分ける方法を案内します。
「ファイル」タブをクリックします。
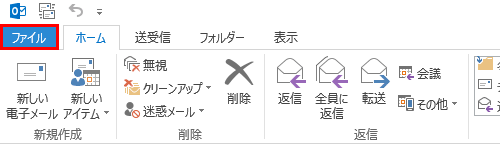
「情報」をクリックし、「仕分けルールと通知の管理」をクリックします。
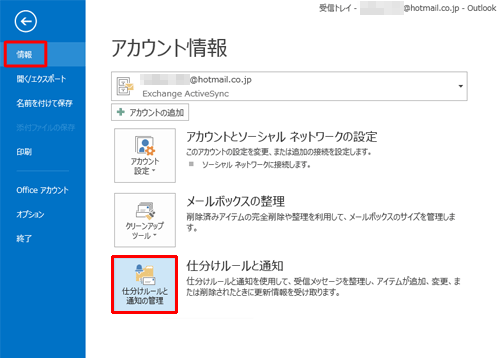
「仕分けルールと通知」が表示されます。
「電子メールの仕分けルール」タブの、「新しい仕分けルール」をクリックします。
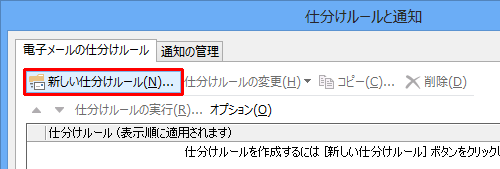
「自動仕分けウィザード」が表示されます。
「メッセージの整理」欄から、使用するテンプレートをクリックして「次へ」をクリックします。
ここでは例として、「特定の人から受信したメッセージをフォルダーに移動する」をクリックします。
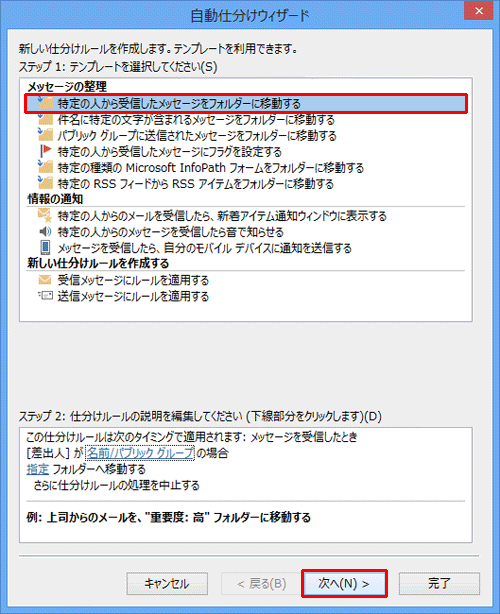
「ステップ 1:条件を選択してください」欄の「[差出人]が名前/パブリックグループの場合」にチェックを入れて、「ステップ 2:仕分けルールの説明を編集してください」欄の「名前/パブリックグループ」をクリックします。
![「ステップ 1:条件を選択してください」から「[差出人]が名前/パブリックグループの場合」にチェックを入れて、「ステップ 2:仕分けルールの説明を編集してください」欄の「名前/パブリックグループ」をクリックします](/qasearch/1007/doc/answer/image/014/014754/014754e.png)
「電子メールアドレスの選択」が表示されます。
アドレス帳に登録されているアドレスが表示されるので、設定したいアドレスをクリックし、「差出人」をクリックして、「OK」をクリックします。
ここでは例として、差出人の条件にテストハナコさんのアドレスを設定します。
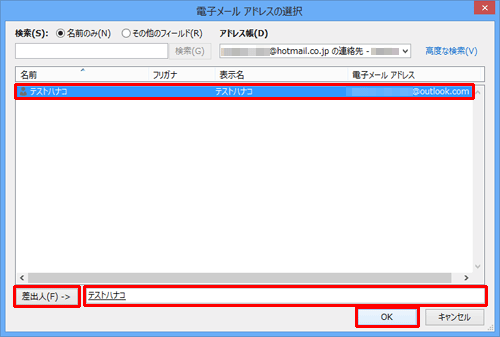
「ステップ 2: 仕分けルールの説明を編集してください」欄で、[差出人]の表示名が変更されたことを確認して「次へ」をクリックします。
![「ステップ 2: 仕分けルールの説明を編集してください」欄で、[差出人]の表示名が変更されたことを確認して「次へ」をクリックします](/qasearch/1007/doc/answer/image/014/014754/014754g.png)
「ステップ 1:処理を選択してください」欄から「指定フォルダーへ移動する」にチェックを入れて、「ステップ 2:仕分けルールの説明を編集してください」欄の「指定」をクリックします。
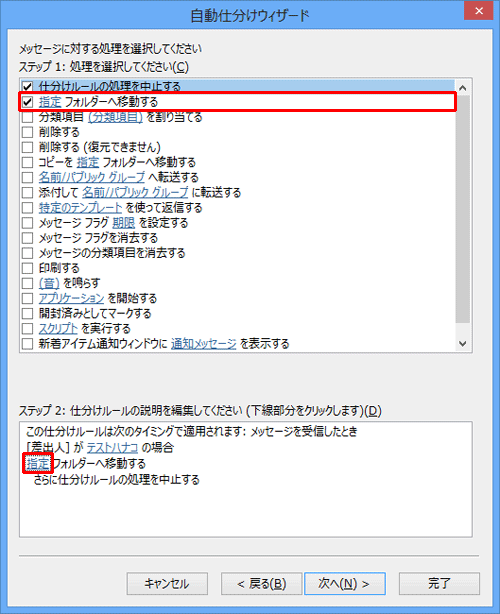
「仕分けルールと通知」が表示されます。
「受信トレイ」をクリックし、「新規作成」をクリックします。
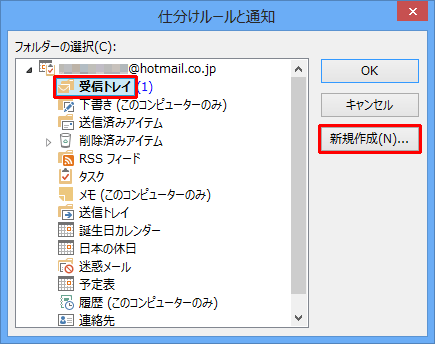
「新しいフォルダーの作成」が表示されます。
「名前」ボックスに作成するフォルダーの名前を入力し、「フォルダーに保存するアイテム」ボックスで「メールと投稿アイテム」を選択します。
「フォルダーを作成する場所」欄の「受信トレイ」をクリックして「OK」をクリックします。
ここでは例として、「ハナコさん」という名前のフォルダーを「受信トレイ」の中に新規作成します。
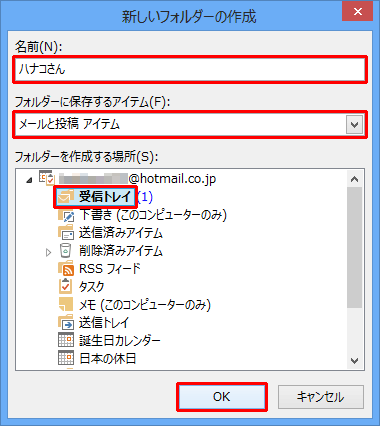
「受信トレイ」内にフォルダーが作成されたことを確認し、「OK」をクリックします。
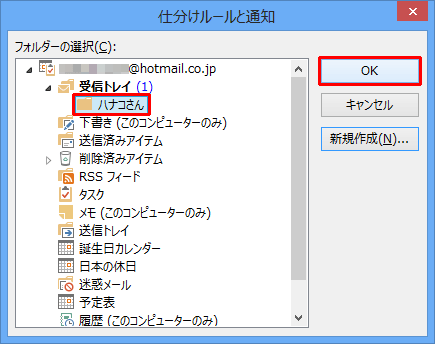
-
「ステップ 2:仕分けルールの説明を編集してください」欄に指定が反映されていることを確認して、「次へ」をクリックします。
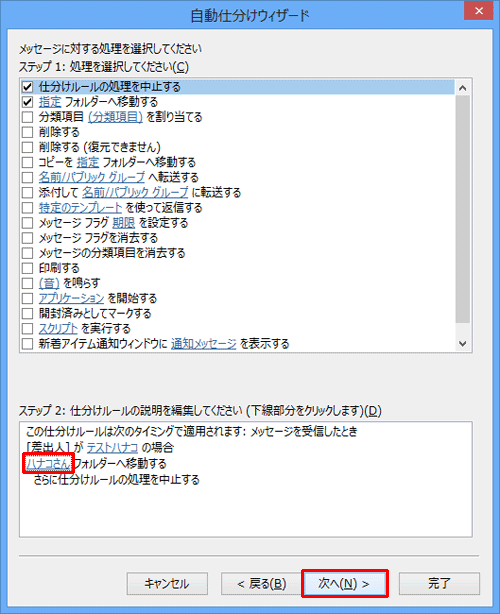
「例外条件を選択します」というメッセージが表示されます。
仕分けの対象外にしたいメールがある場合は、ここで条件を指定します。
ここでは例外は指定しないものとして、「次へ」をクリックします。
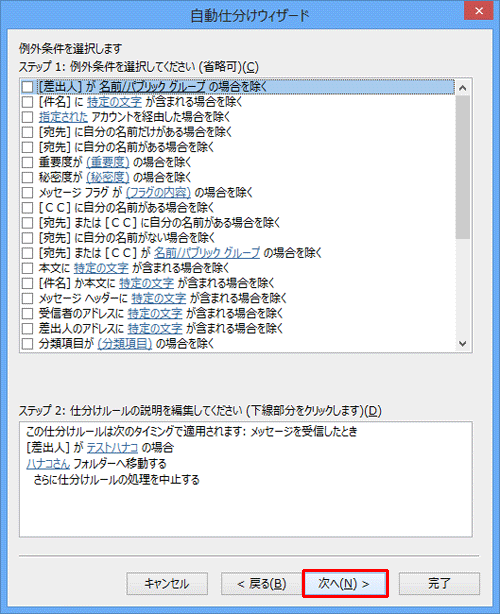
「ルールの設定を完了します。」というメッセージが表示されます。
「ステップ 1」でルールに名前を付け、「ステップ 2」でこのルールに設定するオプションにチェックを入れます。
ここでは例として、「ハナコさんのメール」というルール名を付け、「受信トレイ」の中にあるハナコさんの過去のメールもすべて仕分ける設定にして、「完了」をクリックします。
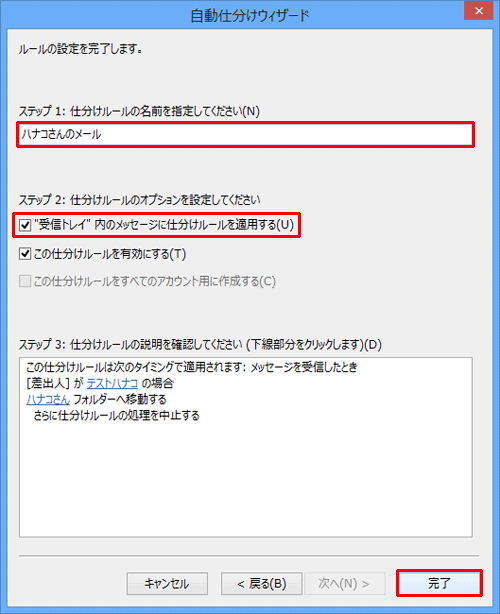
補足
「受信トレイ内のメッセージに仕分けルールを適用する」にチェックを入れた場合、「完了」をクリックすると同時に、受信トレイの中にある過去のメールも仕分けることができます。
チェックを入れない場合は、設定完了後に受信したメールだけにルールが適用されます。設定した内容がすべて反映されていることを確認して「適用」をクリックし、「OK」をクリックします。
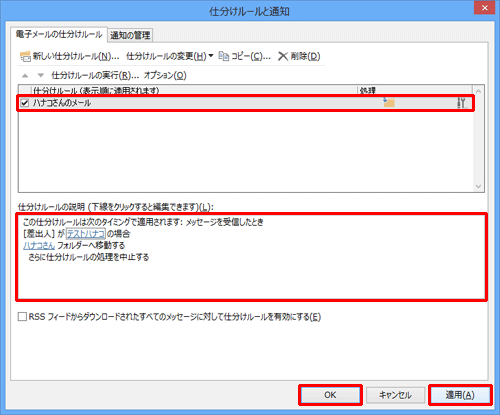
「アカウント情報」画面に戻ったら、「
 」をクリックします。
」をクリックします。
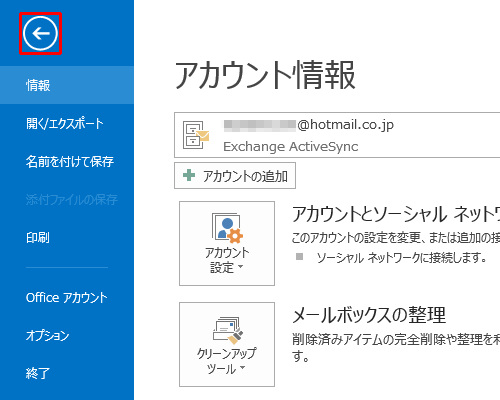
以上で操作完了です。
「受信トレイ」内に新規作成されたフォルダーをクリックし、メールが仕分けられていることを確認してください。
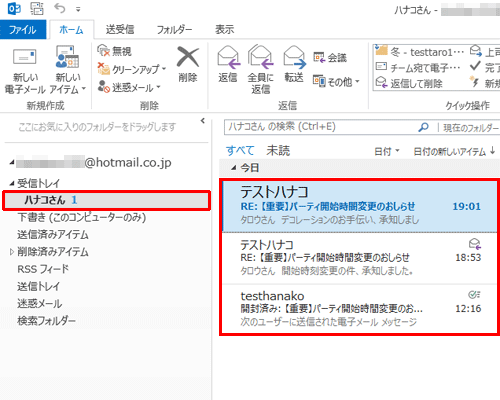
このQ&Aに出てきた用語
|
|
|


 Outlookで受信したメールの仕分けルールを設定する方法
Outlookで受信したメールの仕分けルールを設定する方法







