|
|
Windows 8 / 8.1のタスクスケジューラで既存タスクの設定を変更する方法 | ||
Windows 8 / 8.1のタスクスケジューラで既存タスクの設定を変更する方法 |
|
Q&A番号:015408 更新日:2014/04/03 |
 | Windows 8 / 8.1のタスクスケジューラで、既存タスクの設定を変更する方法について教えてください。 |
 | 登録したタスクの開始時期や操作などの設定内容は、タスクスケジューラで変更することができます。 |
はじめに
既存タスクの設定を変更する場合、自分で登録したタスクスケジュールを変更してください。
関係のないタスクスケジュールを変更すると、パソコンに不具合が生じる場合があります。
操作手順
Windows 8 / 8.1のタスクスケジューラで既存タスクの設定を変更するには、以下の操作手順を行ってください。
ここでは例として、毎週月曜日12:00にディスククリーンアップを実行するタスクの設定を変更します。
※ Windows 8の画面で案内していますが、 Windows 8.1でも同様の操作が行えます。
「Windows」キーを押しながら「X」キーを押し、表示された一覧から「コントロールパネル」をクリックします。
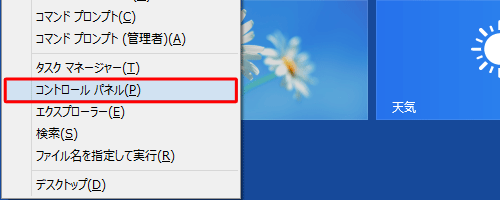
「コントロールパネル」が表示されます。
「システムのセキュリティ」をクリックします。
※ 表示方法がアイコンの場合は「管理ツール」をクリックし、表示された画面から「タスクスケジューラ」をダブルクリックして手順4へ進みます。
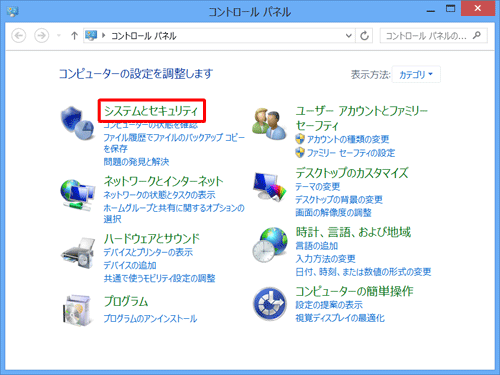
「タスクのスケジュール」をクリックします。
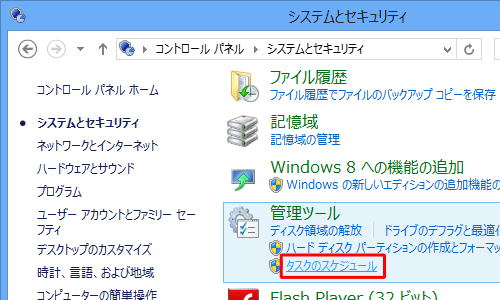
「タスクスケジューラ」が表示されます。
画面左側の「タスクスケジューラライブラリ」をクリックし、設定を変更するタスクをダブルクリックします。
ここでは例として、「ディスククリーンアップ」をダブルクリックします。
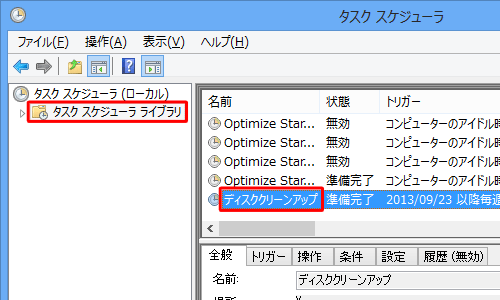
「(タスク名)のプロパティ(ローカルコンピューター)」が表示されます。
ここでは例として、タスクを開始する曜日を変更するため、「トリガー」タブをクリックします。
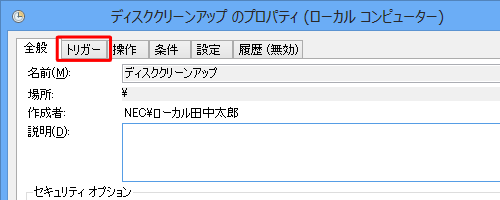
補足
プロパティの各タブで編集できる内容は、下記のとおりです。
「全般」タブ
タスクの説明や、セキュリティオプションなどの項目を編集できます。「トリガー」タブ
タスクを開始するタイミング(条件)の新規追加、編集、削除ができます。「操作」タブ
タスクの開始時に実行される処理(プログラムの開始、電子メールの送信、メッセージの表示)の新規追加、編集、削除ができます。「条件」タブ
タスクを実行する条件を編集できます。設定した条件がすべて満たされた場合にタスクが実行されます。「設定」タブ
タスクの動作に関する、追加の設定が編集できます。「履歴」タブ
設定したタスクの、開始、実行、完了時などに生成された履歴が確認できます。
変更するトリガーをクリックして、「編集」をクリックします。
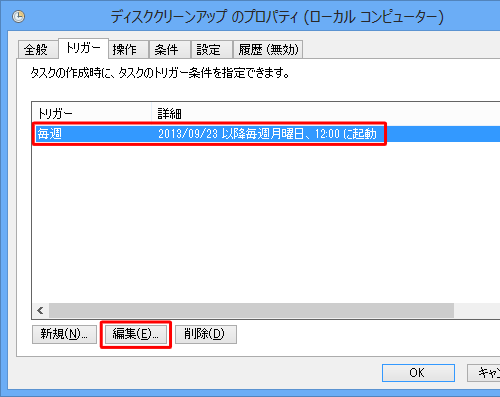
「トリガーの編集」が表示されます。
タスクを開始するタイミングを編集して、「OK」をクリックします。
ここでは例として、毎週月曜日12:00に開始する設定を、毎週金曜日12:00に変更します。
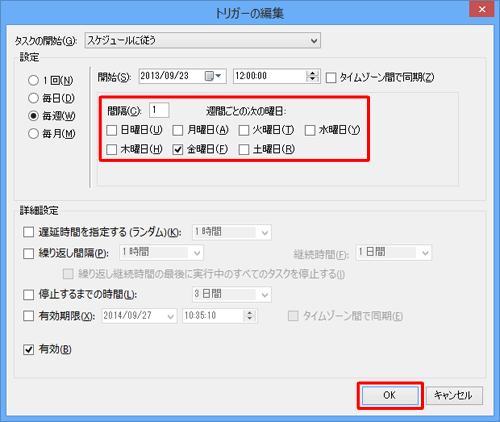
「ディスククリーンアップのプロパティ(ローカルコンピューター)」画面に戻ります。
「詳細」欄の内容が変更されていることを確認して、「OK」をクリックします。
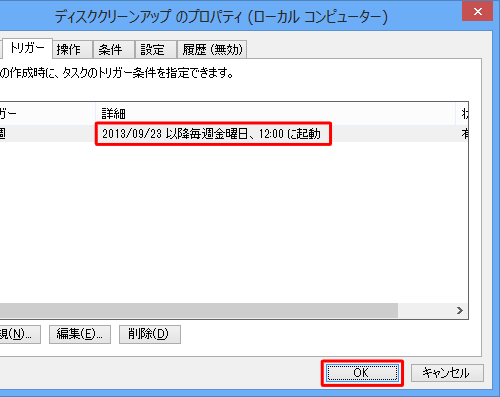
「タスクスケジューラ」画面に戻るので、画面中央のタスクの内容が変更されていることを確認します。
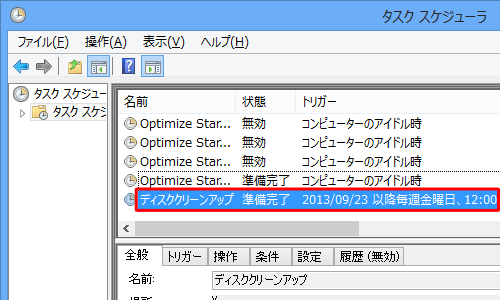
以上で操作完了です。
設定した内容でタスクが実行されることを確認してください。
このQ&Aに出てきた用語
|
|
|


 タスクスケジューラで既存タスクの設定を変更する方法
タスクスケジューラで既存タスクの設定を変更する方法








