|
|
Windows 8.1のSmartVisionまたはぱっと観テレビで字幕を表示する方法(2013年10月〜2014年10月発表機種) | ||
Windows 8.1のSmartVisionまたはぱっと観テレビで字幕を表示する方法(2013年10月〜2014年10月発表機種) |
 | Windows 8.1のSmartVisionまたはぱっと観テレビで、字幕を表示する方法(2013年10月〜2014年10月発表機種)について教えてください。 |
 | SmartVisionやぱっと観テレビでは、字幕放送をしている番組の字幕を表示することができます。 |
はじめに
字幕放送をしている番組は、番組表から確認することができます。番組表で「字」マークの付いている番組の字幕を表示できます。
※ 番組によっては、「字」マークが付いていても字幕が放送されていない場合もあります。字幕が表示できるのは、放送時に字幕が含まれている番組だけです。
| 「リモコンで操作する画面」の番組表 | 「マウスで操作する画面」の番組表 |
|---|---|
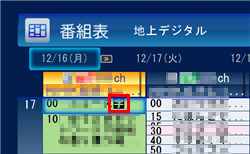 |
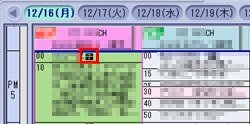 |
地上デジタル放送やBS/CS放送などのデジタル放送では、字幕設定などの操作をしなくても、番組を録画する際に字幕放送も同時に保存されます。
録画した番組をDVD(AVCREC形式でダビングした場合のみ)やブルーレイディスクにダビングする際は、字幕放送も保存されます。
DVDやブルーレイディスクにダビングした番組で字幕を表示するには、再生するソフトウェアが字幕表示に対応している必要があります。
ご利用の機種によっては、操作画面が若干異なる場合があります。
操作手順
SmartVisionまたはぱっと観テレビで字幕を表示するには、次のいずれかの項目を確認してください。
- 1. 「リモコンで操作する画面」の操作パネルから操作する方法
- 2. 「リモコンで操作する画面」の設定画面から操作する方法
- 3. 「マウスで操作する画面」から操作する方法(常に字幕を表示させたい場合の操作を含む)
- 4. リモコンの「字幕」ボタンで操作する方法
「ぱっと観テレビ」で字幕を表示するには、次のいずれかの項目を確認してください。
1. 「リモコンで操作する画面」の操作パネルから操作する方法
「リモコンで操作する画面」の操作パネルから字幕を表示するには、以下の操作手順を行ってください。
※ 操作はすべてマウスで実施します。
スタート画面から「SmartVisionテレビを見る」タイルをクリックし、SmartVisionを起動します。
※ タイルの配置はご利用の機種によって異なります。
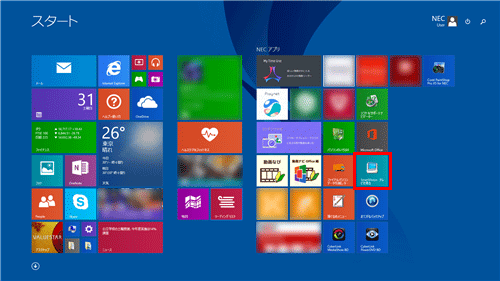
「リモコンで操作する画面」が表示されたら、操作パネルの「字幕」をクリックします。
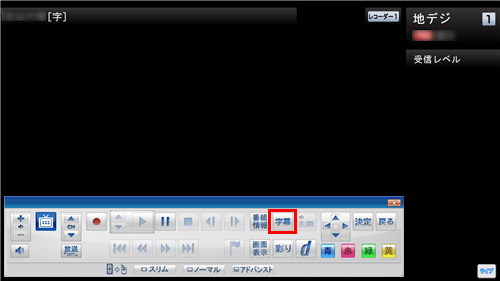
補足
「字幕」をクリックするたびに字幕設定が切り替わり、画面右下に現在の設定が表示されます。
※ 選択できる設定は番組によって異なります(以下は選択できる設定の一例です)。日本語

字幕オフ

以上で操作完了です。
2. 「リモコンで操作する画面」の設定画面から操作する方法
「リモコンで操作する画面」の設定画面から字幕を表示するには、以下の操作手順を行ってください。
※ 操作はすべてマウスで実施します。
スタート画面から「SmartVisionテレビを見る」タイルをクリックし、SmartVisionを起動します。
※ タイルの配置はご利用の機種によって異なります。
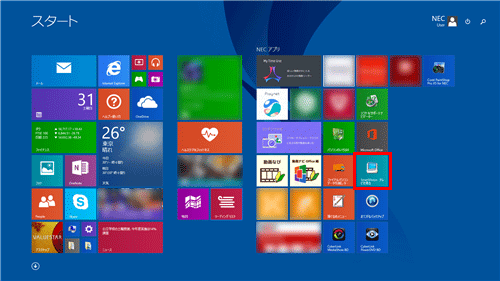
「リモコンで操作する画面」が表示されたら画面上で右クリックし、表示された一覧から「映像/音声/字幕設定」をクリックします。
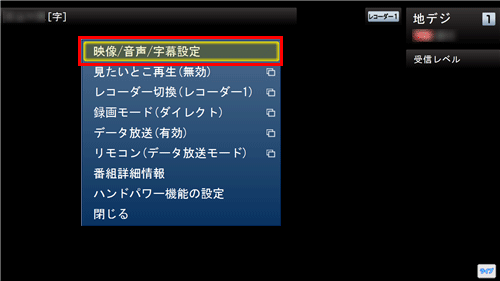
「映像/音声/字幕 設定」が表示されます。
「字幕切換」欄から任意の項目を選択し、「保存して戻る」をクリックします。

補足
選択できる項目は番組によって異なります。
設定項目(例)
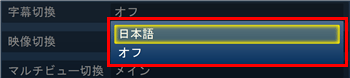
以上で操作完了です。
3. 「マウスで操作する画面」から操作する方法(常に字幕を表示させたい場合の操作を含む)
「マウスで操作する画面」から字幕を表示するには、以下の操作手順を行ってください。
スタート画面から「SmartVisionテレビを見る」タイルをクリックし、SmartVisionを起動します。
※ タイルの配置はご利用の機種によって異なります。
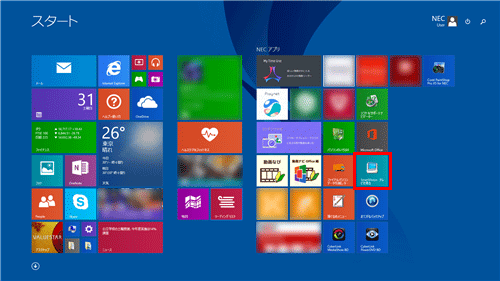
「リモコンで操作する画面」が表示されたら、操作パネルの「アドバンスト」をクリックします。
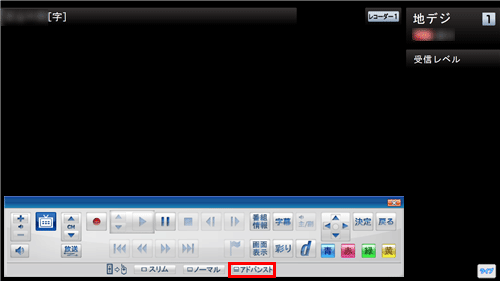
「字幕」をクリックします。
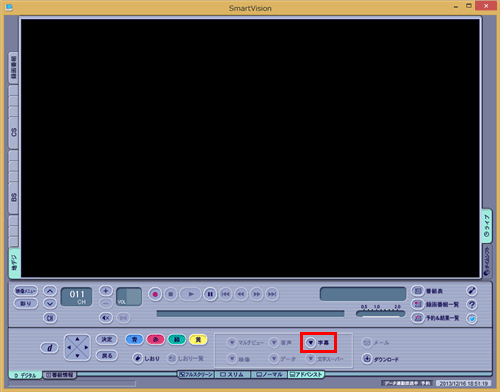
表示された一覧から任意の項目をクリックします。
※ 選択できる項目は番組によって異なります。
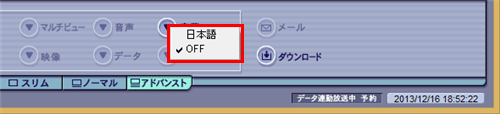
以上で操作完了です。
補足
常に字幕を表示したい場合は、以下の情報を参照してください。
※ この設定を実施した場合でも、上記手順3の操作で一度「OFF」(オフ)を選択すると、再度設定し直すまで字幕は表示されません。
 Windows 8.1のSmartVisionで常に字幕を表示する方法
Windows 8.1のSmartVisionで常に字幕を表示する方法
4. リモコンの「字幕」ボタンで操作する方法
リモコンの「字幕」ボタンで字幕を表示するには、以下の操作を行ってください。
※ ご利用の機種によってリモコンの形状やボタン配置が異なる場合があります。
テレビの視聴中にリモコンの「字幕」ボタンを押します。
押すたびに字幕設定が切り替わり、画面に現在の設定が表示されます。
※ 選択できる設定は番組によって異なります。
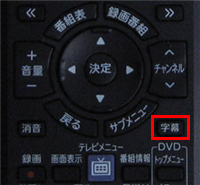
以上で操作完了です。
5. 「ぱっと観テレビ」の設定画面から操作する方法
「ぱっと観テレビ」の設定画面から字幕を表示するには、以下の操作手順を行ってください。
パソコン本体右上面の「テレビ」ボタンを押し、「ぱっと観テレビ」を起動します。
※ 画像はVNシリーズの画像です。機種によって形状が異なる場合があります。
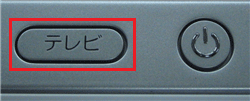
補足
「ぱっと観テレビ」の設定画面では、リモコンの以下のボタンを利用します。
- 「矢印」ボタン:設定項目を選びます。
- 「決定」ボタン:選んだ項目を実行します。
- 「サブメニュー」ボタン:メニュー画面を表示します。
※ マウスやキーボードで操作することはできません。また、リモコンのボタンを使う場合は右側面の切替スイッチを「ボタン操作」側(下)にあわせます。
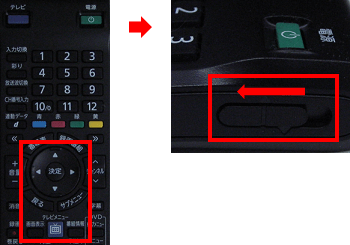
リモコンの「サブメニュー」ボタンを押し、メニューから「テレビの設定」を選んで「決定」ボタンを押します。
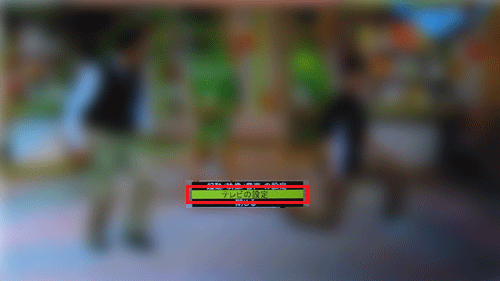
「視聴設定」を選んで「決定」ボタンを押します。
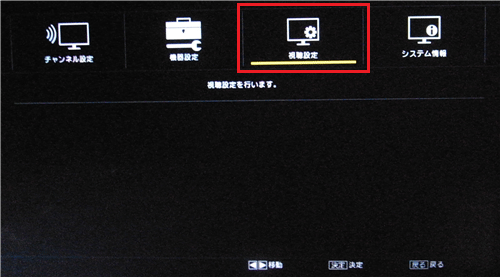
「文字/字幕スーパー」を選び、「決定」ボタンを押します。
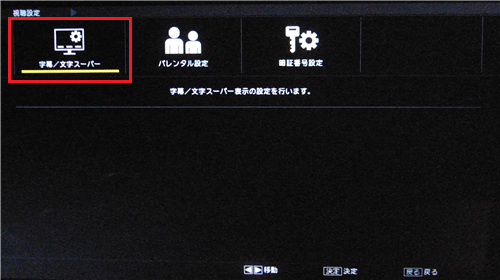
「字幕」欄を確認します。

左右の「矢印」ボタンを押し、目的の項目を選択したら、「決定」ボタンをクリックします。


テレビ画面に戻り、字幕が表示されていることを確認します。
※ 表示されるまで時間がかかる場合があります。
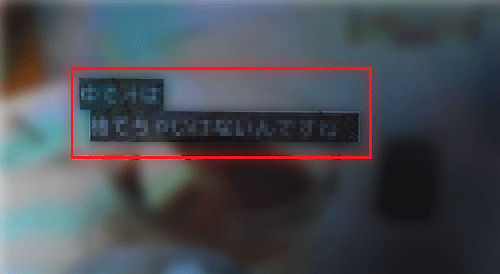
以上で操作完了です。
対象製品
2013年10月〜2014年10月発表のぱっと観テレビ搭載・SmartVision搭載モデル
|
|
|











