|
|
Windows 8.1のSmartVisionで「G-GUIDE for Windows」の地域設定を変更する方法 | ||
Windows 8.1のSmartVisionで「G-GUIDE for Windows」の地域設定を変更する方法 |
 | Windows 8.1のSmartVisionで、「G-GUIDE for Windows」の地域設定を変更する方法について教えてください。 |
 | 「G-GUIDE for Windows」の画面から地域設定の変更、または確認を行うことができます。 |
はじめに
「G-GUIDE for Windows」では、SmartVision側と同じ地域を設定する必要があります。
引越してお住まいが変わった場合は、事前に以下の情報を参照してSmartVisionの初期設定をやり直してください。
番組表取得や録画予約に失敗する場合も、SmartVisionの初期設定を進めて地域情報を確認し、同じ地域情報を「G-GUIDE for Windows」に設定します(地域情報が確認できたら、SmartVisionの初期設定はキャンセルします)。
 Windows 8.1のSmartVisionで初期設定を行う方法(2015年1月〜2015年5月発表機種)
Windows 8.1のSmartVisionで初期設定を行う方法(2015年1月〜2015年5月発表機種)
 Windows 8.1のSmartVisionで初期設定を行う方法(2014年5月〜2014年10月発表機種)
Windows 8.1のSmartVisionで初期設定を行う方法(2014年5月〜2014年10月発表機種)
 Windows 8.1のSmartVisionで初期設定を行う方法(2013年10月〜2014年1月発表機種)
Windows 8.1のSmartVisionで初期設定を行う方法(2013年10月〜2014年1月発表機種)
上記で変更または確認したSmartVision側の地域設定に合わせて、「G-GUIDE for Windows」の地域情報を設定します。
操作手順
Windows 8.1のSmartVisionで「G-GUIDE for Windows」の地域設定を変更するには、以下の操作手順を行ってください。
スタート画面の左下にある下矢印のアイコンをクリックします。
※ 下矢印のアイコンが表示されていない場合は、画面上でマウスを動かすと表示されます。
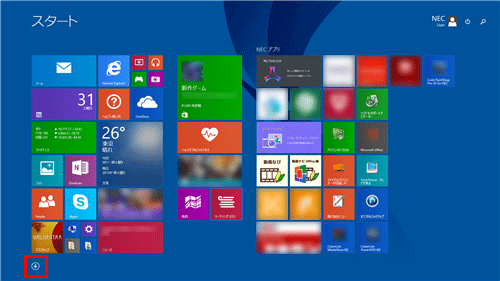
アプリ画面から「G-GUIDE for Windows」をクリックします。
※ ご利用の機種によって配置は異なります。
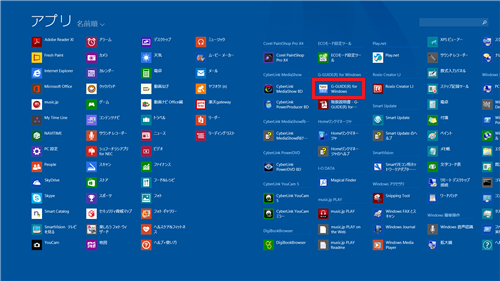
「G-GUIDE for Windows」
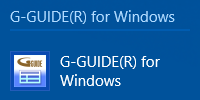
「ファイル」をクリックし、表示された一覧から「最新データ受信」をクリックします。
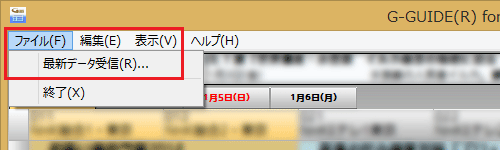
「地域設定」をクリックします。
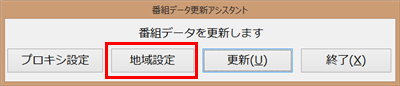
「お住まいの地域」ボックスからお住まいの地域と地区をクリックして、「OK」をクリックします。
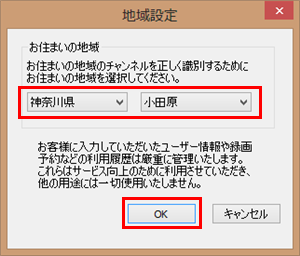
「更新」をクリックします。
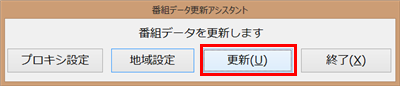
番組表データが取得されます。
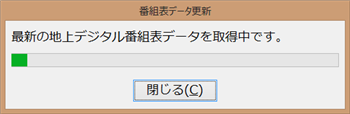
手順5で設定した地域の番組表が表示されます。
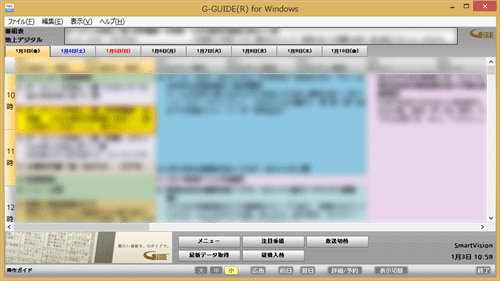
以上で操作完了です。
対象製品
2013年10月〜2015年5月発表のSmartVision搭載モデル
このQ&Aに出てきた用語
|
|
|











