|
|
Windows 10のタッチキーボードのレイアウトを切り替える方法 | ||
Windows 10のタッチキーボードのレイアウトを切り替える方法 |
Q&A番号:017819 更新日:2024/01/30
|
Q&A番号:017819 更新日:2024/01/30 |
 | Windows 10のタッチキーボードのレイアウトを切り替える方法について教えてください。 |
 | タッチキーボードでは、片手入力のフリック入力や標準のキーボード、手書き入力などのレイアウトに変更することができます。 |
タッチキーボードでは、片手入力のフリック入力や標準のキーボード、手書き入力などのレイアウトに変更することができます。
はじめに
Windows 10でタッチキーボードを表示すると、初期状態では以下のようなレイアウトで表示されます。
初期状態のレイアウト
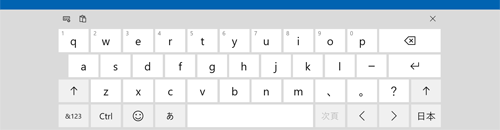
レイアウトの設定を変更することで、片手入力のフリック入力モードや標準のキーボード、手書き入力モードなどを表示することができます。
※ Windows 10のアップデート状況によって、画面や操作手順、機能などが異なる場合があります。
※ お探しの情報ではない場合は、Q&A検索から他のQ&Aもお探しください。
 Q&A検索 - トップページ
Q&A検索 - トップページ
操作手順
Windows 10のタッチキーボードのレイアウトを切り替えるには、以下の操作手順を行ってください。
タスクバーの何も表示されていない部分を右クリックし、表示された一覧から「タッチキーボードボタンを表示」をクリックします。
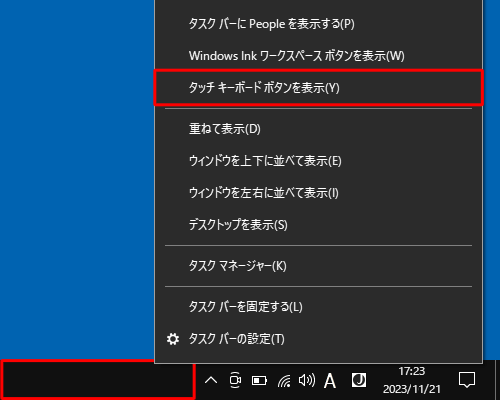
タスクバーから「
 」(タッチキーボード)をクリックします。
」(タッチキーボード)をクリックします。
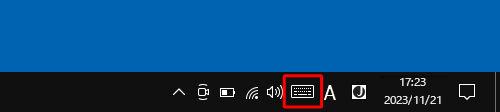
タッチキーボードが表示されたら、左上の「
 」をクリックします。
」をクリックします。
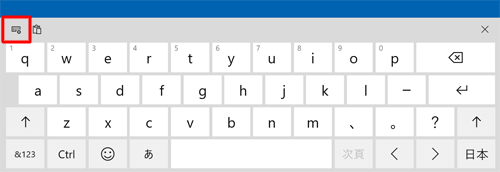
表示された一覧から、切り替えたいレイアウトのアイコンをクリックします。
- 「
 」:初期状態のレイアウトです。
」:初期状態のレイアウトです。 - 「
 」:フリック入力が可能な片手操作に適したレイアウトです。
」:フリック入力が可能な片手操作に適したレイアウトです。 - 「
 」:ローマ字入力が可能な片手操作に適したレイアウトです。
」:ローマ字入力が可能な片手操作に適したレイアウトです。 - 「
 」:ディスプレイの両端から両手操作で入力ができるレイアウトです。
」:ディスプレイの両端から両手操作で入力ができるレイアウトです。 - 「
 」:実際のキーボードと同じレイアウトです。
」:実際のキーボードと同じレイアウトです。 - 「
 」:手書き入力ができるレイアウトです。
」:手書き入力ができるレイアウトです。
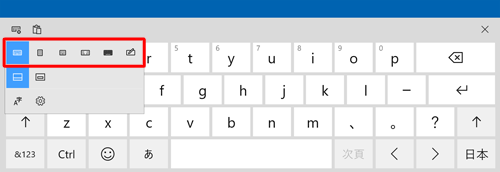
- 「
以上で操作完了です。
タッチキーボードのレイアウトが切り替わったことを確認してください。
「通常版」
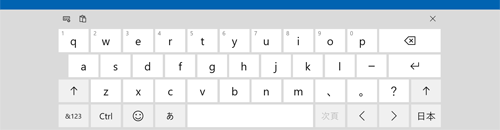
「片手入力(フリック入力)」
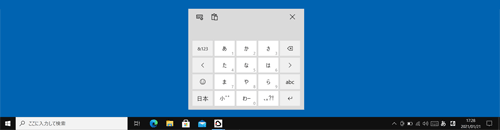
「片手入力(ローマ字入力)」
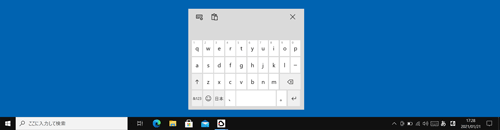
「分割キーボード」
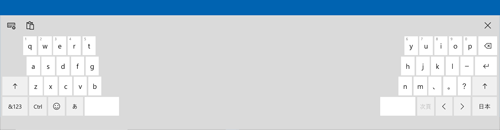
「標準キーボード」
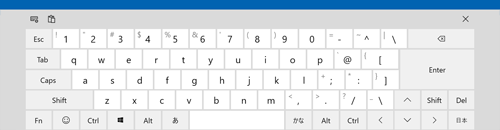
「手書き入力」
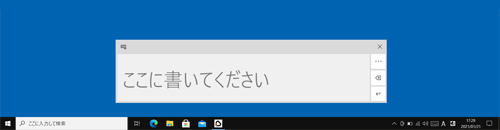
補足
手順4で表示される一覧から、以下のアイコンをクリックすることで、タッチキーボードの固定や解除ができます。
※ 片手入力のレイアウトに設定している場合は、固定できません。
- 「
 」:タッチキーボードを画面下部に固定できます。
」:タッチキーボードを画面下部に固定できます。 - 「
 」:タッチキーボードの固定を解除し、自由に配置を移動できます。
」:タッチキーボードの固定を解除し、自由に配置を移動できます。
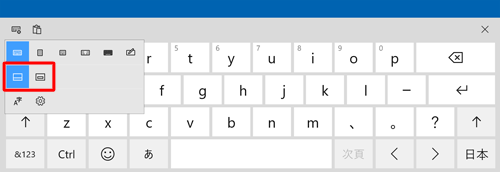
このQ&Aに出てきた用語
|
|
|


 Windows 8 / 8.1のタッチキーボードのレイアウトを切り替える方法
Windows 8 / 8.1のタッチキーボードのレイアウトを切り替える方法








