|
|
Windows 10のタッチキーボードを使用する方法 | ||
Windows 10のタッチキーボードを使用する方法 |
Q&A番号:017818 更新日:2024/08/09
|
Q&A番号:017818 更新日:2024/08/09 |
 | Windows 10のタッチキーボードを使用する方法について教えてください。 |
 | タッチ操作に対応しているパソコンでは、タスクバーからタッチキーボードを表示して、文字を入力することができます。 |
タッチ操作に対応しているパソコンでは、タスクバーからタッチキーボードを表示して、文字を入力することができます。
はじめに
タッチ操作に対応しているパソコンでは、キーボードを使用せず、画面上のタッチキーボードで文字入力を行うことができます。
タッチキーボードは、タスクバーから表示することが可能です。
※ Windows 10のアップデート状況によって、画面や操作手順、機能などが異なる場合があります。
※ お探しの情報ではない場合は、Q&A検索から他のQ&Aもお探しください。
 Q&A検索 - トップページ
Q&A検索 - トップページ
操作手順
Windows 10のタッチキーボードを使用するには、以下の操作手順を行ってください。
タスクバーの何も表示されていない部分を右クリックし、表示された一覧から「タッチキーボードボタンを表示」をクリックします。
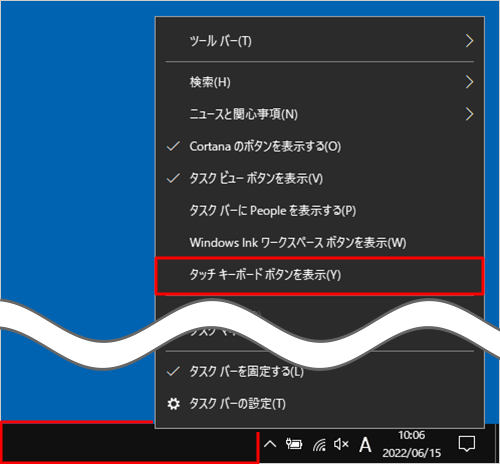
タスクバーから「
 」(タッチキーボード)をクリックします。
」(タッチキーボード)をクリックします。
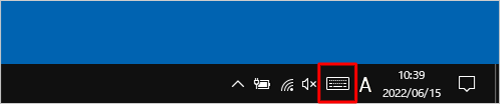
画面下部にタッチキーボードが表示されたことを確認します。
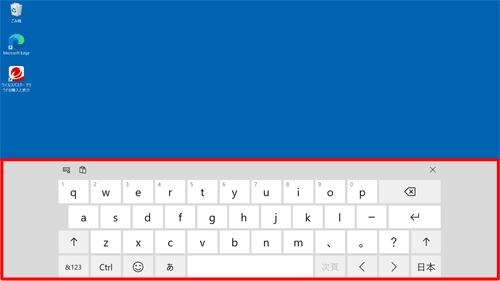
以上で操作完了です。
「メモ帳」などのアプリを起動し、タッチキーボードから文字入力ができることを確認してください。
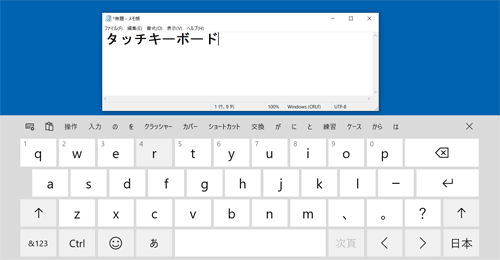
補足
タッチキーボードを終了するには、右上の「×」をクリックします。
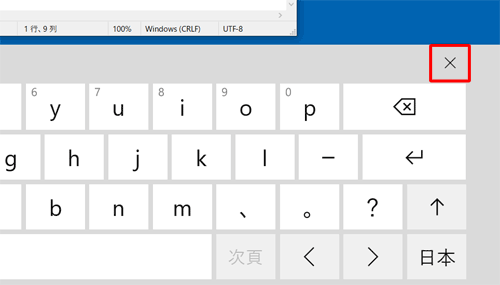
このQ&Aに出てきた用語
Q&Aをご利用いただきありがとうございます
この情報はお役に立ちましたか?
お探しの情報ではなかった場合は、Q&A検索から他のQ&Aもお探しください。
 Q&A検索 - トップページ
Q&A検索 - トップページ
また、今後の改善のためアンケートにご協力をお願いします。
ご意見・ご要望等ございましたら、アンケート回答後のフォームにもご記入ください。
今後のコンテンツ改善に活用させていただきます。
|
|
|


 タッチキーボードを使用する方法
タッチキーボードを使用する方法








