|
|
Excel 2010で複数のウィンドウを開いた作業状態で保存する方法 | ||
Excel 2010で複数のウィンドウを開いた作業状態で保存する方法 |
|
Q&A番号:018224 更新日:2015/12/28 |
 | Excel 2010で、複数のウィンドウを開いた作業状態で保存する方法について教えてください。 |
 | 「作業状態の保存」機能を使用して、複数のウィンドウを開いて作業した状態を保存し、再度同じ状態で開くことができます。 |
はじめに
Excel 2010では、複数のウィンドウを開いて、作業した状態をそのまま保存できます。
作業状態を保存したファイルを開くことで、前回と同じ状態から作業を再開できます。
作業中のブックは、作業状態の保存を行う前に、各ブックごとに上書き保存しておくことで編集データの紛失を防げます。
また、作業状態の保存後にブックの保存場所変更すると、エラーが表示され、目的のファイルが開けない場合があります。
操作手順
Excel 2010で複数のウィンドウを開いた作業状態を保存するには、以下の操作手順を行ってください。
以下の該当する項目を確認してください。
1. 作業状態の保存を行う方法
作業状態の保存を行うには、以下の操作手順を行ってください。
複数のウィンドウを開いて作業した状態を表示します。
ここでは例として、1つのウィンドウ内に2つのブックを開いた作業状態にします。
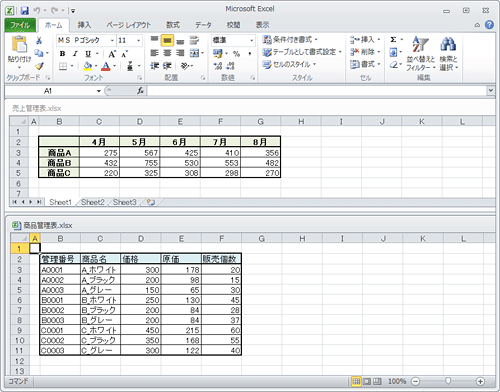
リボンから「表示」タブをクリックし、「ウィンドウ」グループの「作業状態の保存」をクリックします。
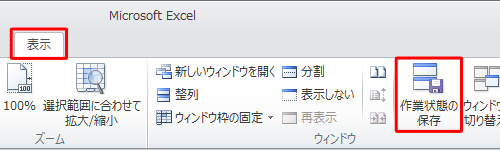
「作業状態の保存」が表示されたら、画面左側から保存先を選択します。
「ファイルの種類」欄が「作業状態ファイル」になっていることを確認し、「ファイル名」欄に任意のファイル名を入力して、「保存」をクリックします。
ここでは例として、保存先を「ドキュメント」にし、ファイル名に「作業途中」と入力します。
※ 初期状態ではファイル名に「resume.xlw」が表示されますが、任意の名前に変更できます。
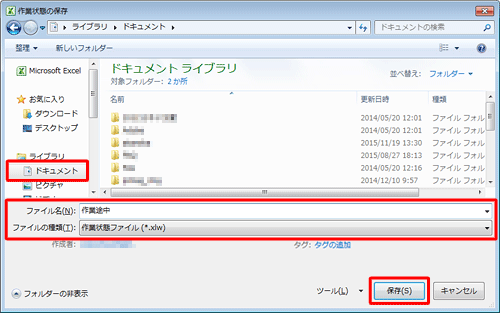
補足
表が編集中で未保存の場合、下図のようなメッセージが表示される場合があります。
編集中のデータが必要な場合は、「保存」をクリックします。
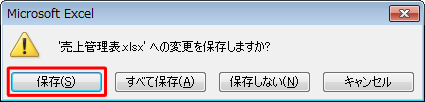
- 開いている各ブックを閉じます。
以上で操作完了です。
作業状態のファイルが保存されていることを確認してください。
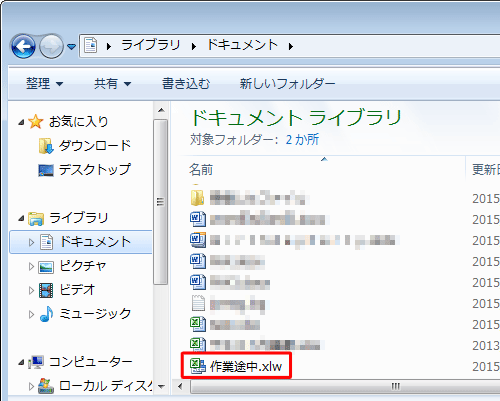
保存したファイルを開くには、「2. 作業状態を保存したファイルを開く方法」へ進んでください。
2. 作業状態を保存したファイルを開く方法
作業状態を保存したファイルを開くには、以下の操作手順を行ってください。
リボンから「ファイル」タブをクリックし、「開く」をクリックします。
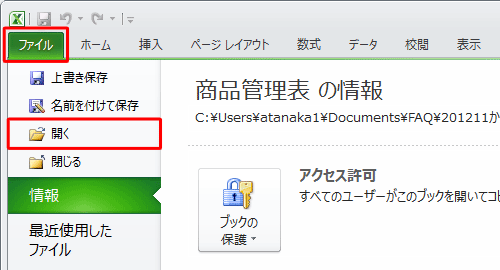
「ファイルを開く」が表示されます。
保存したファイルをクリックし、「開く」をクリックします。
ここでは例として、「1. 作業状態の保存を行う方法」で保存した「作業途中.xlw」ファイルを開きます。
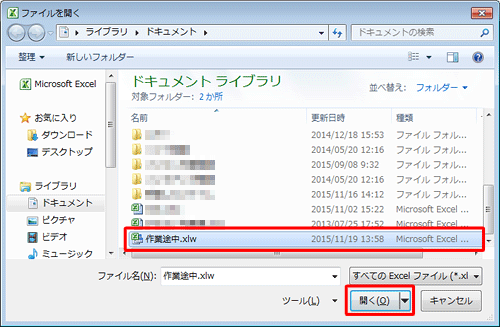
補足
ファイルの保存場所に多数のファイルが保存されている場合、「すべてのExcelファイル」をクリックし、「作業状態ファイル」を指定すると、目的のファイルが探しやすくなります。
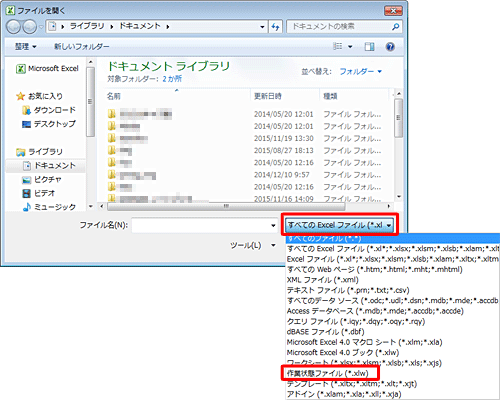
以上で操作完了です。
前回と同じ状態で各ブックが同じ位置に表示されたことを確認してください。
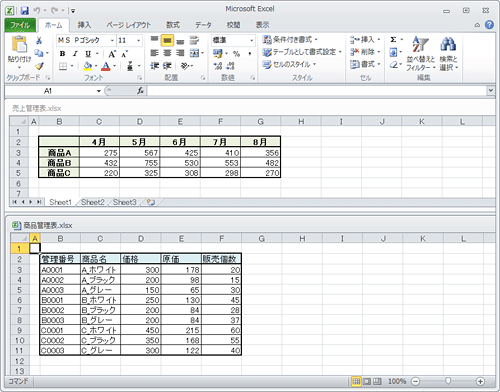
対象製品
Excel 2010がインストールされている機種
このQ&Aに出てきた用語
|
|
|


 Excelで複数のウィンドウを開いた作業状態を保存する方法
Excelで複数のウィンドウを開いた作業状態を保存する方法







