|
|
Outlook 2016で受信したメールにフラグを設定する方法 | ||
Outlook 2016で受信したメールにフラグを設定する方法 |
|
Q&A番号:020555 更新日:2022/04/06 |
 | Outlook 2016で、受信したメールにフラグを設定する方法について教えてください。 |
 | 「メール」の「フラグの設定」からメールにフラグを付けることができます。 |
はじめに
Outlook 2016では、メールにフラグを設定することができます。
フラグは、あとで確認したいメールなど特定のメールに対する目印として使用します。
フラグを設定するとメールのタイトルの横にフラグが表示され、タスクに登録されます。
タスクに登録されたメールは期限を設定することや、アラームを表示させることで確認忘れを予防することができます。
メールにフラグを設定した状態
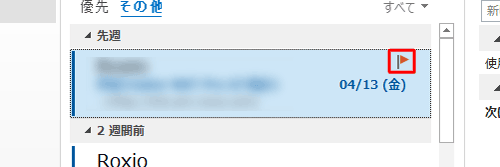
操作手順
Outlook 2016で受信したメールにフラグを設定するには、以下の操作手順を行ってください。
以下の項目を確認してください。
1. メールにフラグを設定する方法
メールにフラグを設定するには、以下の操作手順を行ってください。
フラグを付けるメールを表示します。
画面左下のナビゲーションバーから「 」をクリックします。
」をクリックします。
※ 一覧表示になっている場合は、「メール」をクリックします。
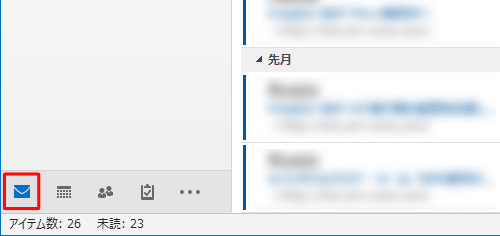
フラグを付けたいメールを右クリックし、表示された一覧から「フラグの設定」にマウスポインターを合わせて、任意の項目をクリックします。
ここでは例として、「今日」をクリックします。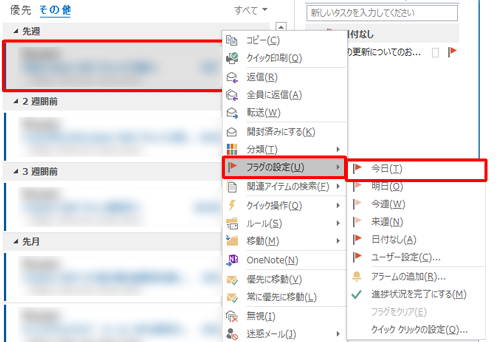
以上で操作完了です。
メールにフラグが設定されたことを確認してください。
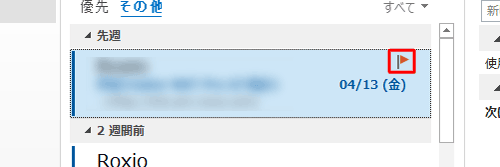
2. メールのフラグに期限やアラームを設定する方法
メールにフラグで期限を設定することやアラームで指定した時間に知らせることができます。
フラグの期限変更とアラームを設定する場合は、以下の手順を行ってください。
フラグを付けるメールを表示します。
画面左下のナビゲーションバーから「 」をクリックします。
」をクリックします。
※ 一覧表示になっている場合は、「メール」をクリックします。
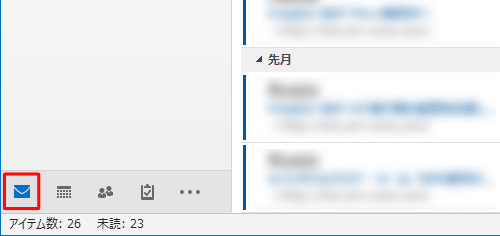
フラグを付けたいメールを右クリックし、表示された一覧から「フラグの設定」にマウスポインターを合わせて、「アラームの追加」をクリックします。
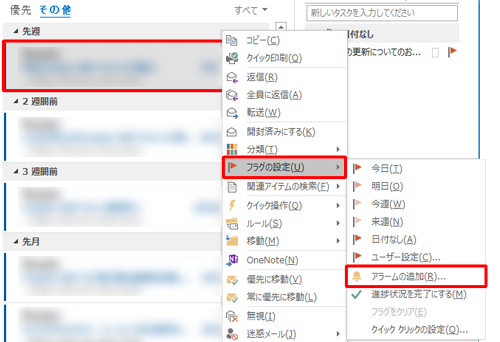
「ユーザー設定」が表示されます。
フラグの期限、アラームの日時をそれぞれ設定し、「OK」をクリックします。
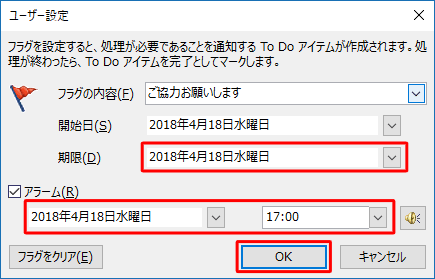
以上で操作完了です。
フラグの横に「 」が表示されたことを確認してください。
」が表示されたことを確認してください。
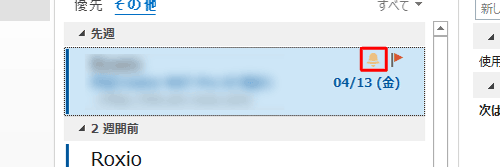
3. メールのフラグを完了する方法
フラグを設定したメールの確認が終わった場合や、目的を達成した場合に、フラグを完了します。
フラグを完了した場合、完了したことがタスクに記録として残ります。
メールのフラグを完了するには、以下の操作手順を行ってください。
フラグを完了したいメールを表示します。
画面左下のナビゲーションバーから「 」をクリックします。
」をクリックします。
※ 一覧表示になっている場合は、「メール」をクリックします。
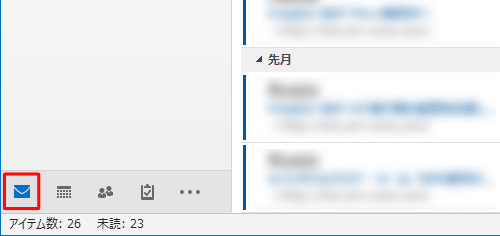
フラグの付いたメールを右クリックし、「フラグの設定」にマウスポインターを合わせて、「進捗状況を完了にする」をクリックします。
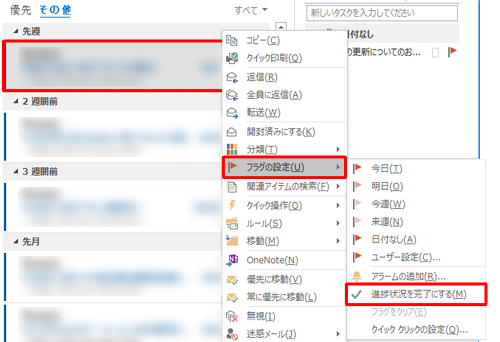
以上で操作完了です。
フラグがチェックマークに変わったことを確認してください。
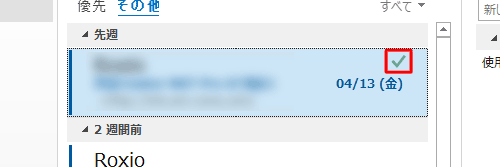
補足
フラグを消したい場合は、フラグをクリアします。
フラグをクリアした場合、フラグを設定していた記録は残りません。
フラグの付いたメールを右クリックし、「フラグの設定」にマウスポインターを合わせて、「フラグをクリア」をクリックすると、フラグを消すことができます。
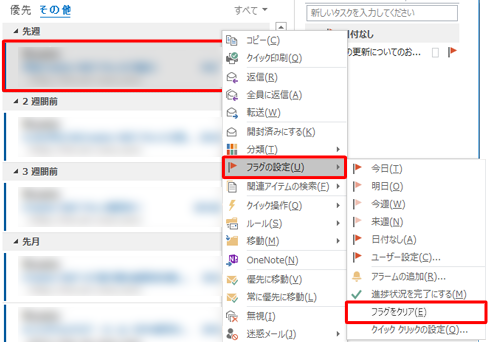
このQ&Aに出てきた用語
|
|
|


 Outlookで受信したメールにフラグを設定する方法
Outlookで受信したメールにフラグを設定する方法







