|
|
Office 2019の更新プログラムをインストールする方法 | ||
Office 2019の更新プログラムをインストールする方法 |
|
Q&A番号:021486 更新日:2025/03/06 |
 | Office 2019の更新プログラムをインストールする方法について教えてください。 |
 | Microsoft Storeの「ダウンロードと更新」画面から、Office 2019の更新プログラムをインストールできます。 |
はじめに
WordやExcelなどのOffice 2019製品では、新機能やセキュリティを強化する更新プログラムが提供されます。
Office 2019の初期状態では、更新プログラムのダウンロードおよびインストールは動的に行われますが、希望するタイミングで手動でインストールすることもできます。
お使いのパソコンによっては、Office Premiumがプリインストールされている場合があります。
搭載されている製品がOffice Premiumかどうかの確認方法と操作手順については、以下の情報を参照してください。
 お使いのOffice製品がOffice Premiumかどうかを確認する方法
お使いのOffice製品がOffice Premiumかどうかを確認する方法
 Office Premiumの更新プログラムをインストールする方法
Office Premiumの更新プログラムをインストールする方法
※ ここで案内する操作を行うには、インターネットに接続されている必要があります。
※ Windows 10のアップデート状況によって、画面や操作手順、機能などが異なる場合があります。
操作手順
Office 2019の更新プログラムをインストールするには、以下の操作手順を行ってください。
「スタート」をクリックし、アプリの一覧から「M」欄の「Microsoft Store」をクリックします。
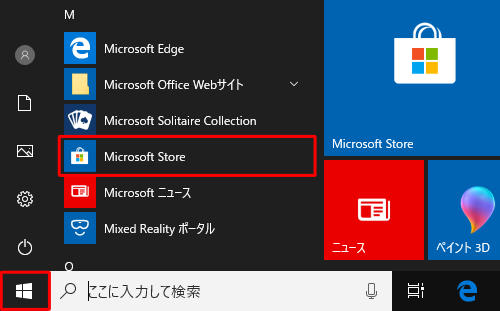
「Microsoft Store」が起動したら、「
 」(もっと見る)をクリックし、表示された一覧から「ダウンロードと更新」をクリックします。
」(もっと見る)をクリックし、表示された一覧から「ダウンロードと更新」をクリックします。
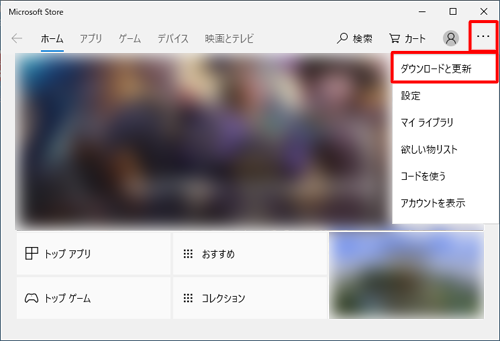
補足
「Microsoft Store」を起動したときに、「
 」などの数字が表示されている場合は、クリックして「ダウンロードと更新」を表示することができます。
」などの数字が表示されている場合は、クリックして「ダウンロードと更新」を表示することができます。
※ アイコンの横には、アップデート可能なアプリの数が表示されます。
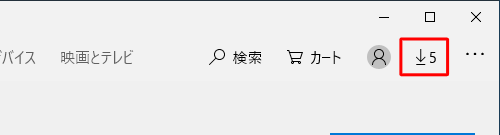
「ダウンロードと更新」が表示されます。
「最新情報を取得する」をクリックします。
※ 自動的にダウンロードと更新が行われる場合があります。
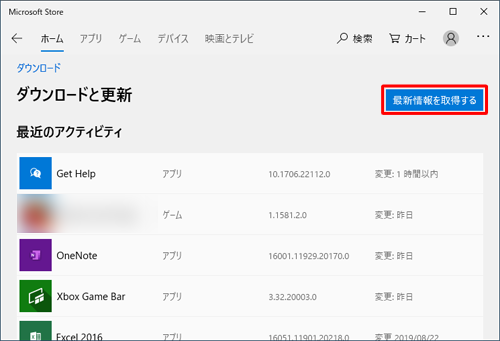
「ダウンロードキュー内」の一覧に更新プログラムのインストールが必要なOffice 2019アプリが表示されたら、インストールが完了するまで待ちます。
※ ほかのアプリのアップデートも同時に開始されることがあります。
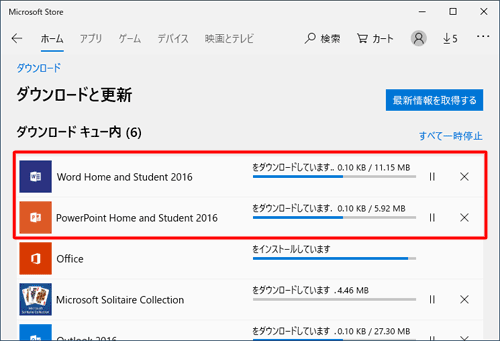
補足
「最新情報を取得する」をクリックして「最新の状態です」が表示される場合は、インストールが必要なOffice 2019の更新プログラムはありません。
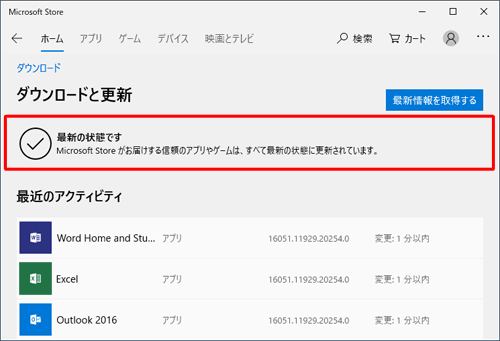
以上で操作完了です。
Office 2019アプリの更新プログラムのインストールが完了したことを確認してください。
Q&Aをご利用いただきありがとうございます
この情報はお役に立ちましたか?
お探しの情報ではなかった場合は、Q&A検索から他のQ&Aもお探しください。
 Q&A検索 - トップページ
Q&A検索 - トップページ
 パソコン用語集
パソコン用語集
|
|
|


 Office 2021の更新プログラムをインストールする方法
Office 2021の更新プログラムをインストールする方法







