|
|
Windows 10でスタートメニューのアプリの背景色を変更する方法 | ||
Windows 10でスタートメニューのアプリの背景色を変更する方法 |
|
Q&A番号:022379 更新日:2024/12/23 |
 | Windows 10で、スタートメニューのアプリの背景色を変更する方法について教えてください。 |
 | 個人用設定から色の設定を変更し、スタートメニューのアプリの背景色を好みの色に統一して表示することができます。 |
はじめに
Windows 10では、デスクトップに表示されるウィンドウやスタートメニュー、タスクバーなどを、個人用設定から任意の色に変更することができます。
Windows 10 October 2020 Updateへアップデートすると、スタートメニューのアプリのアイコンやタイルの背景を好みの色に統一することができます。
スタートメニュー(一例)
| 「ライト」を選択した場合 | 任意の色に変更した場合 |
|---|---|
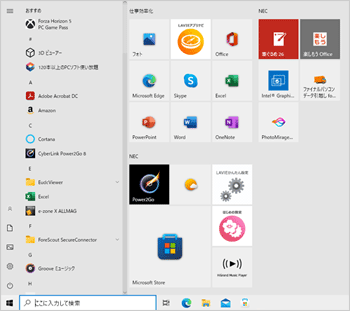 |
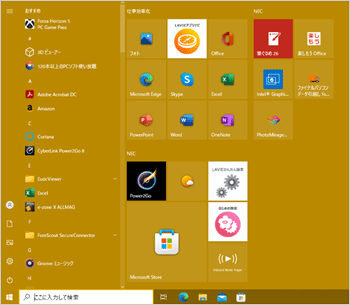 |
※ アプリによっては背景色が固定になっているため、設定が反映されない場合があります。
※ Windows 10のアップデート状況によって、画面や操作手順、機能などが異なる場合があります。
操作手順
Windows 10でスタートメニューのアプリの背景色を変更するには、以下の操作手順を行ってください。
以下のいずれかの項目を確認してください。
1. 「ライト」または「ダーク」に設定する方法
アプリの背景色を「ライト」または「ダーク」に設定するには、以下の操作手順を行ってください。
「スタート」をクリックし、「
 」(設定)にマウスカーソルを合わせます。
」(設定)にマウスカーソルを合わせます。
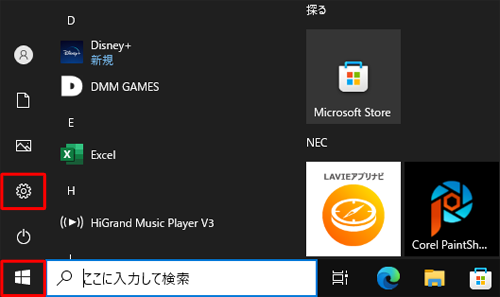
表示されたメニューから「設定」をクリックします。
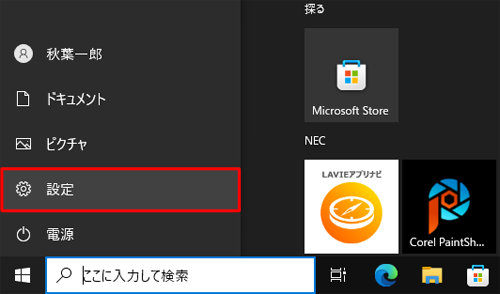
「設定」が表示されます。
「個人用設定」をクリックします。
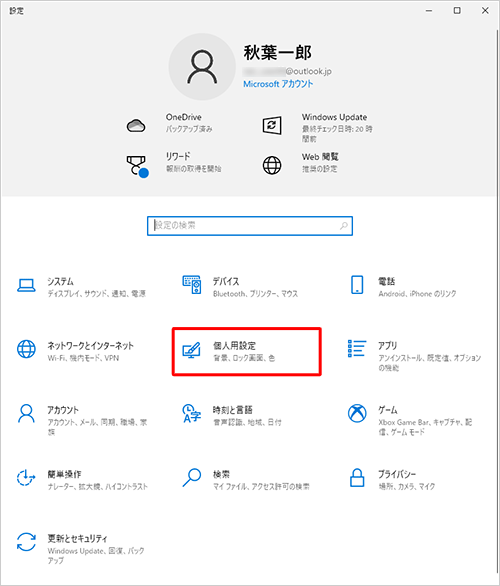
「個人用設定」が表示されます。
画面左側から「色」をクリックし、「色を選択する」ボックスから「ライト」または「ダーク」をクリックします。
ここでは例として、「ライト」をクリックします。
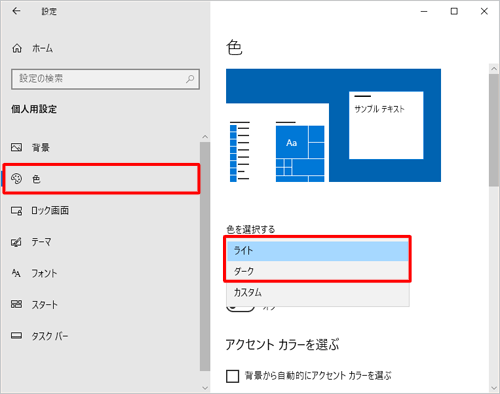
半透明の状態で表示したい場合は、「透明効果」のスイッチをクリックして「オン」にします。
ここでは例として、「オフ」に設定します。
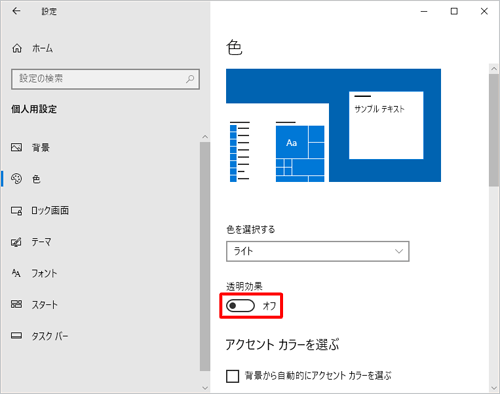
画面右上の「×」(閉じる)をクリックして、設定画面を閉じます。
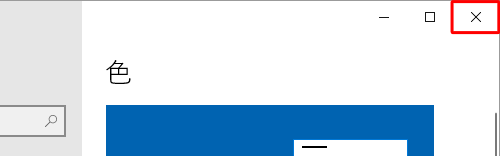
以上で操作完了です。
スタートメニューやアプリの背景の色が変更されたことを確認してください。
| ライト | ダーク |
|---|---|
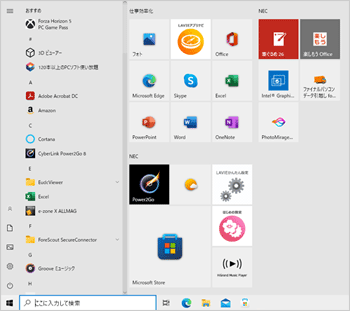 |
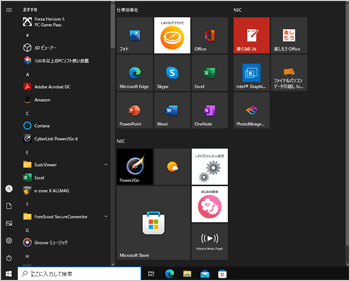 |
2. 任意の色に設定する方法
アプリの背景色を任意の色に設定するには、以下の操作手順を行ってください。
「スタート」をクリックし、「
 」(設定)にマウスカーソルを合わせます。
」(設定)にマウスカーソルを合わせます。
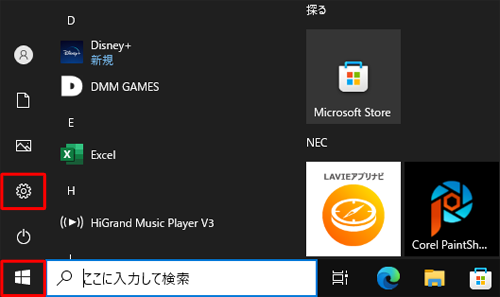
表示されたメニューから「設定」をクリックします。
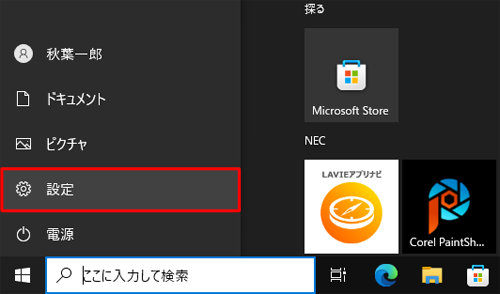
「設定」が表示されます。
「個人用設定」をクリックします。
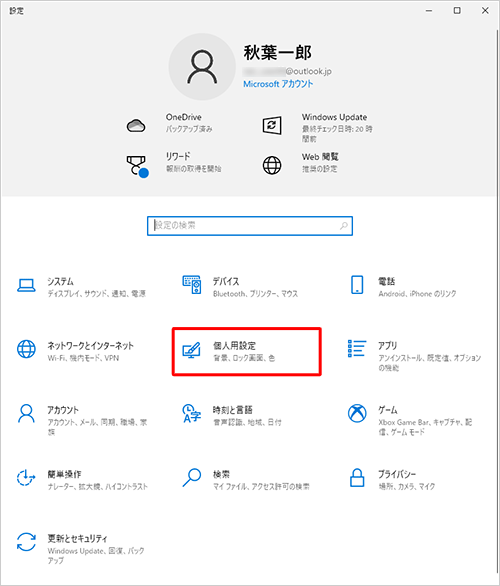
「個人用設定」が表示されます。
画面左側から「色」をクリックし、「色を選択する」ボックスから「カスタム」をクリックします。
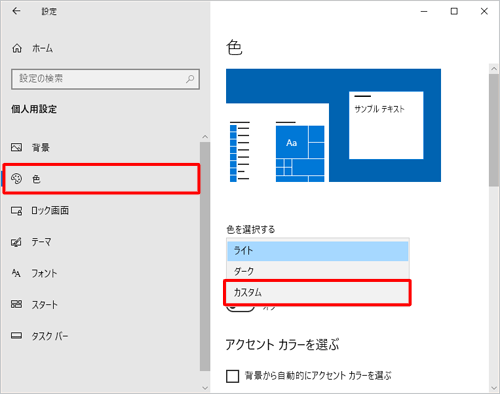
「既定のWindowsモードを選択してください」欄から「ダーク」をクリックします。
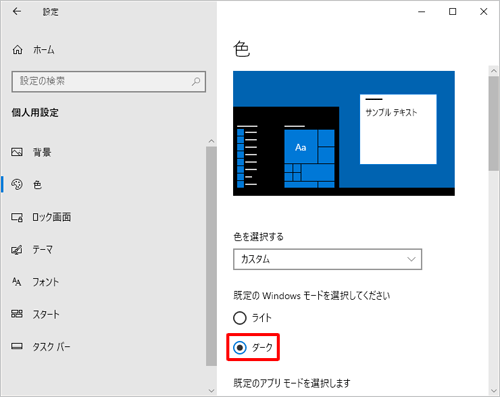
半透明の状態で表示したい場合は、「透明効果」のスイッチをクリックして「オン」にします。
ここでは例として、「オフ」に設定します。
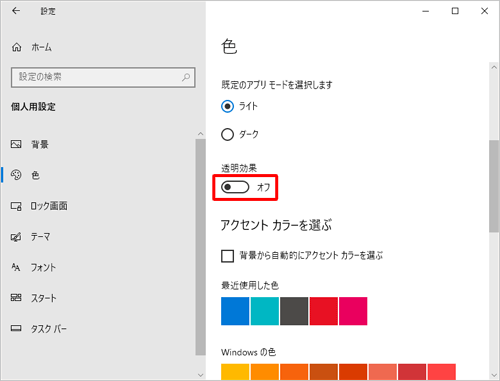
「アクセントカラーを選ぶ」の「Windowsの色」欄から、任意の色をクリックします。
ここでは例として、「イエローゴールド」に変更します。
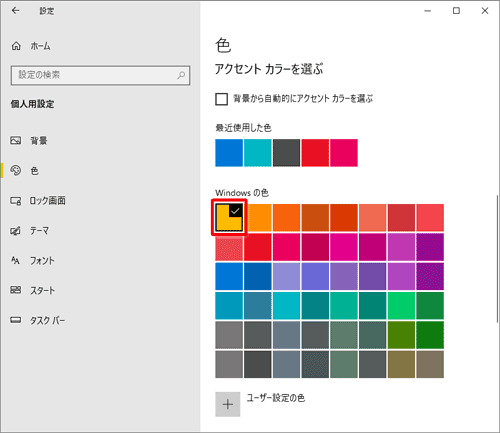
「以下の場所にアクセントカラーを表示します」欄の「スタートメニュー、タスクバー、アクションセンター」にチェックを入れます。
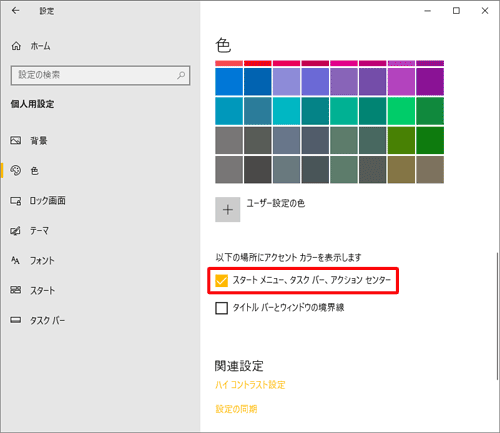
補足
「スタートメニュー、タスクバー、アクションセンター」にチェックを入れると、タスクバーとアクションセンターの色も変更されます。
「スタートメニュー、タスクバー、アクションセンター」のチェックボックスがグレーアウトしている場合は、手順5で「ライト」を選択している可能性があります。再度「ダーク」を選択を選択してから、操作を行ってください。
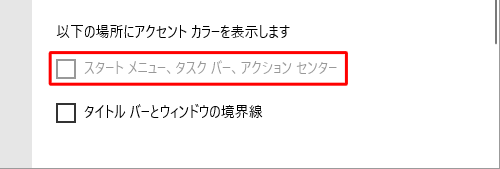
画面右上の「×」(閉じる)をクリックして、設定画面を閉じます。
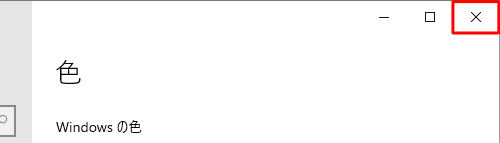
以上で操作完了です。
スタートメニューやアプリの背景の色が変更されたことを確認してください。
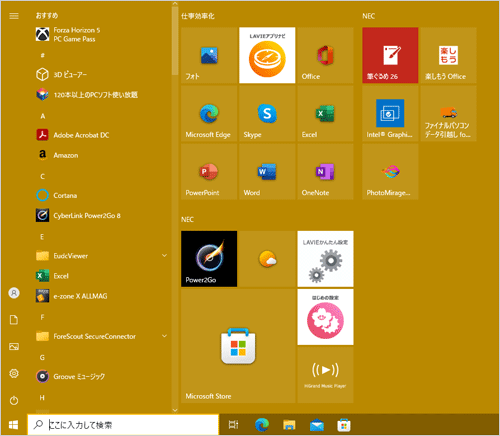
Q&Aをご利用いただきありがとうございます
この情報はお役に立ちましたか?
お探しの情報ではなかった場合は、Q&A検索から他のQ&Aもお探しください。
 Q&A検索 - トップページ
Q&A検索 - トップページ
 パソコン用語集
パソコン用語集
|
|
|


 Windows 11でスタートメニューのアプリの背景色を変更する方法
Windows 11でスタートメニューのアプリの背景色を変更する方法 Windows 10でウィンドウの色を変更する方法
Windows 10でウィンドウの色を変更する方法








