|
|
Windows 10のMicrosoft Edgeでお気に入りを常に表示する方法 | ||
Windows 10のMicrosoft Edgeでお気に入りを常に表示する方法 |
Q&A番号:022719 更新日:2024/10/23
|
Q&A番号:022719 更新日:2024/10/23 |
 | Windows 10のMicrosoft Edgeで、お気に入りを常に表示する方法について教えてください。 |
 | お気に入りをピン留めすると、画面右側に常に表示させることができます。 |
お気に入りをピン留めすると、画面右側に常に表示させることができます。
はじめに
Microsoft Edgeは、初期状態ではお気に入りが常に表示されません。
お気に入りをピン留めすると、画面右側に固定されて表示されるようになり、毎回お気に入りを開く手間を省くことができます。
※ Microsoft Edgeを終了すると、お気に入りの固定は解除されます。
※ Windows 10のアップデート状況によって、画面や操作手順、機能などが異なる場合があります。
※ お探しの情報ではない場合は、Q&A検索から他のQ&Aもお探しください。
 Q&A検索 - トップページ
Q&A検索 - トップページ
操作手順
Windows 10のMicrosoft Edgeでお気に入りを常に表示するには、以下の操作手順を行ってください。
Microsoft Edgeを起動し、「
 」(設定など)をクリックして、表示された一覧から「お気に入り」をクリックします。
」(設定など)をクリックして、表示された一覧から「お気に入り」をクリックします。
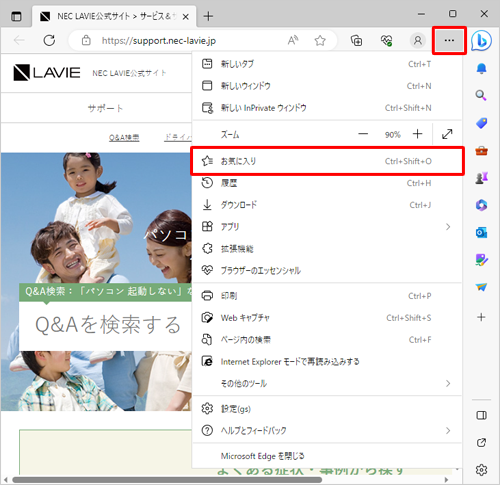
補足
画面右上のメニューに「
 」(お気に入り)が表示されている場合は、クリックしても同様の操作ができます。
」(お気に入り)が表示されている場合は、クリックしても同様の操作ができます。
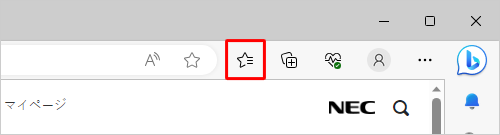
表示された一覧から「
 」(お気に入りをピン留めする)をクリックします。
」(お気に入りをピン留めする)をクリックします。
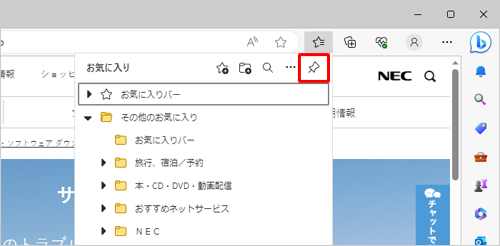
以上で操作完了です。
お気に入りが常に表示されるようになったことを確認してください。
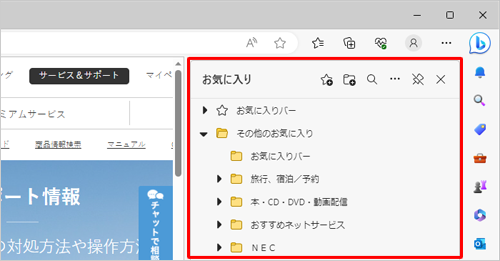
補足
非表示にする場合は、右上にある「 」(お気に入りのピンを外す)をクリックします。
」(お気に入りのピンを外す)をクリックします。
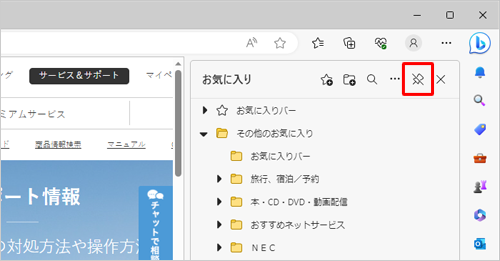
|
|
|


 Windows 10のMicrosoft Edgeでお気に入りバーの表示/非表示を設定する方法
Windows 10のMicrosoft Edgeでお気に入りバーの表示/非表示を設定する方法








