|
|
Windows 11でデスクトップのテーマを変更する方法 | ||
Windows 11でデスクトップのテーマを変更する方法 |
Q&A番号:022938 更新日:2024/12/13
|
Q&A番号:022938 更新日:2024/12/13 |
 | Windows 11で、デスクトップのテーマを変更する方法について教えてください。 |
 | デスクトップの背景や色、サウンドなどは、テーマを選択することで一括して変更することができます。 |
デスクトップの背景や色、サウンドなどは、テーマを選択することで一括して変更することができます。
はじめに
Windows 11では、デスクトップの壁紙やウィンドウの色、サウンドなどをセットにした「テーマ」が用意されています。
好みのデスクトップテーマを選択すると、個別に設定を行うことなく、一度の操作で壁紙や配色などをまとめて変更できます。
パソコンをインターネットに接続することで、Microsoft Storeから好みのテーマを追加することも可能です。
デスクトップテーマの変更(一例)
| 変更前 | 変更後 |
|---|---|
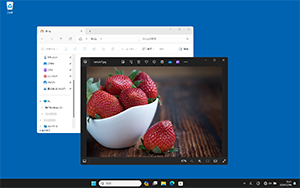 |
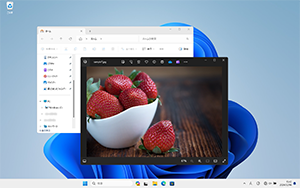 |
※ Windows 11のアップデート状況によって、画面や操作手順、機能などが異なる場合があります。
操作手順
Windows 11でデスクトップのテーマを変更するには、以下の操作手順を行ってください。
「スタート」をクリックし、表示されたメニューから「設定」をクリックします。
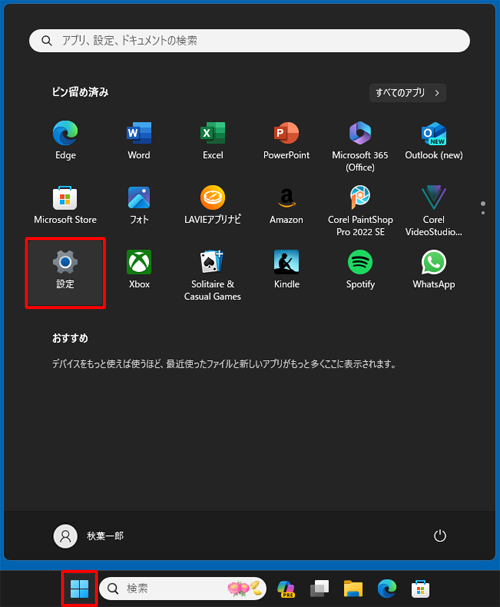
「設定」が表示されます。
画面左側から「個人用設定」をクリックし、表示された一覧から「テーマ」をクリックします。
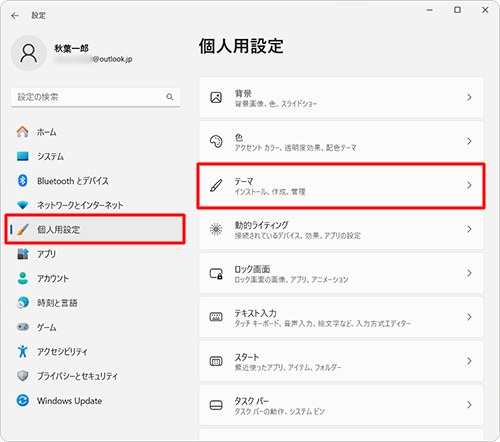
「テーマ」が表示されます。
「現在のテーマ」欄から、任意のテーマをクリックします。
ここでは例として、「Windows(ライト)、1 イメージ」をクリックします。
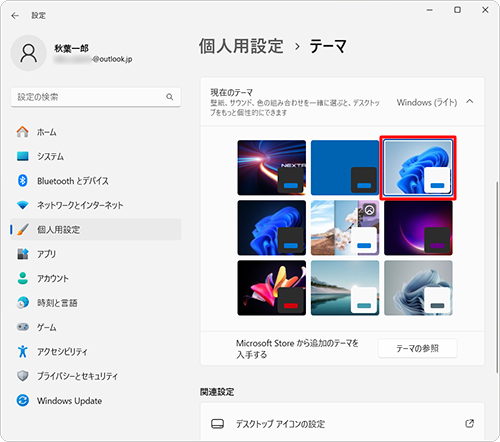
以上で操作完了です。
デスクトップのテーマが変更されたことを確認してください。
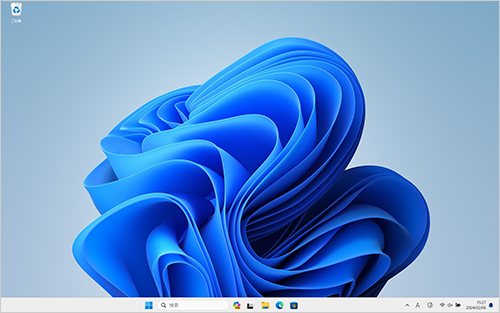
Q&Aをご利用いただきありがとうございます
この情報はお役に立ちましたか?
お探しの情報ではなかった場合は、Q&A検索から他のQ&Aもお探しください。
 Q&A検索 - トップページ
Q&A検索 - トップページ
 パソコン用語集
パソコン用語集
|
|
|


 Windows 10でデスクトップのテーマを変更する方法
Windows 10でデスクトップのテーマを変更する方法








