|
|
Windows 11のMicrosoft EdgeでCookieを削除する方法 | ||
Windows 11のMicrosoft EdgeでCookieを削除する方法 |
|
Q&A番号:023253 更新日:2025/01/10 |
 | Windows 11のMicrosoft Edgeで、Cookieを削除する方法について教えてください。 |
 | Cookieを削除すると、Webサイトでログインする際のユーザー名やパスワードなどの情報が削除され、初期状態に戻ります。 |
はじめに
Cookieとは、Webサイトへのログイン情報や環境設定を保持するために、Webサイトによってパソコン上に保存される情報のことです。
Cookieを使用すると、Webサイト内で入力したユーザー名やパスワードなどの情報が保存され、再度同じWebサイトにアクセスしたときに、保存された情報が入力ボックス内に自動的に表示されます。
Cookieを削除することで、Cookieを使用して認識していたWebサイトの環境設定は初期状態に戻り、ユーザー名などの項目が自動入力されなくなります。
Cookieが不要な場合は、一括して削除するか、Webサイトごとに個別に削除することができます。
Cookieを無効にするには、以下の情報を参照してください。
 Windows 11のMicrosoft EdgeでCookieを無効にする方法
Windows 11のMicrosoft EdgeでCookieを無効にする方法
※ Windows 11のアップデート状況によって、画面や操作手順、機能などが異なる場合があります。
操作手順
Windows 11のMicrosoft EdgeでCookieを削除するには、以下の操作手順を行ってください。
以下の該当する項目を確認してください。
1. Cookieをまとめて削除する方法
Cookieをまとめて削除するには、以下の操作手順を行ってください。
Microsoft Edgeを起動し、「
 」(設定など)をクリックして、表示された一覧から「設定」をクリックします。
」(設定など)をクリックして、表示された一覧から「設定」をクリックします。
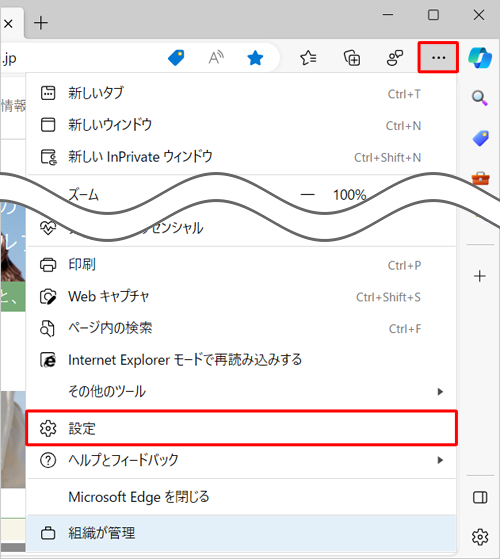
「設定」が表示されます。
画面左側から「プライバシー、検索、サービス」をクリックします。
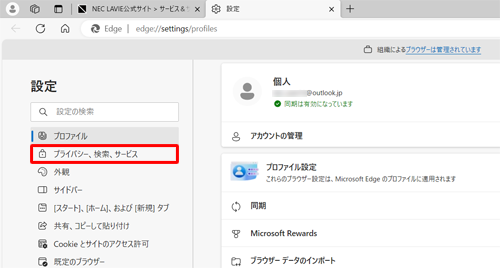
補足
項目が表示されていない場合は、設定の左側にある「
 」(設定メニュー)をクリックしてください。
」(設定メニュー)をクリックしてください。
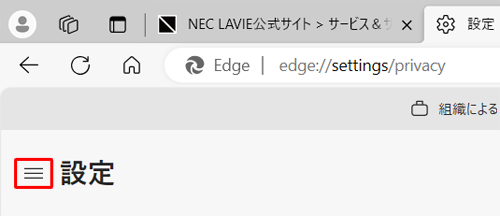
「プライバシー、検索、サービス」が表示されます。
「閲覧データを削除する」欄から、「クリアするデータの選択」をクリックします。
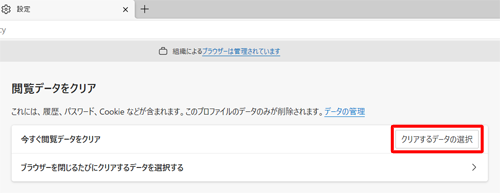
「閲覧データを削除する」が表示されます。
「時間の範囲」ボックスから、Cookieを削除する期間をクリックします。
ここでは例として、「すべての期間」をクリックします。
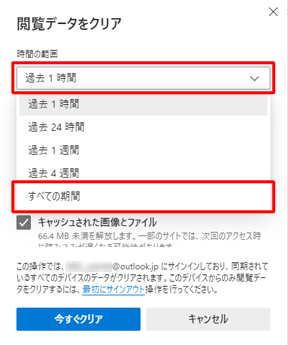
「Cookieおよびその他のサイトデータ」にチェックを入れて、「今すぐクリア」をクリックします。
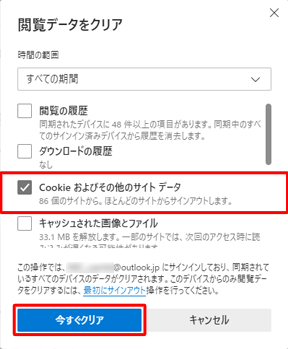
※ 一覧のほかの項目にチェックが入っていると、その項目も削除されます。「設定」画面に戻ったら、「設定」タブの「×」(タブを閉じる)をクリックして画面を閉じます。
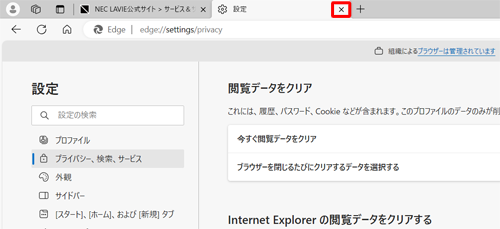
以上で操作完了です。
Cookieがまとめて削除されたことを確認してください。
2. Cookieを個別に削除する方法
Cookieを個別に削除するには、以下の操作手順を行ってください。
Microsoft Edgeを起動し、「
 」(設定など)をクリックして、表示された一覧から「設定」をクリックします。
」(設定など)をクリックして、表示された一覧から「設定」をクリックします。
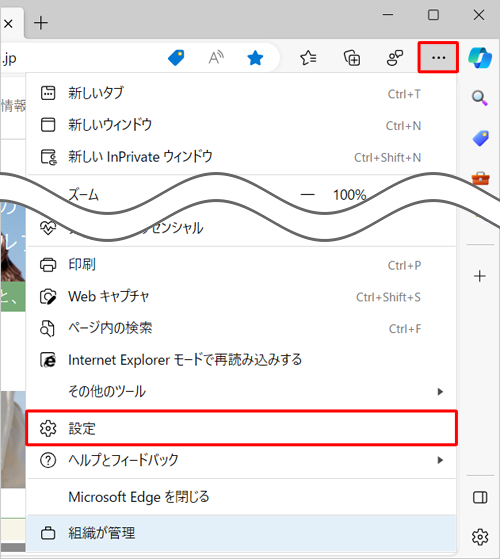
「設定」が表示されます。
画面左側から「Cookieとサイトのアクセス許可」をクリックします。
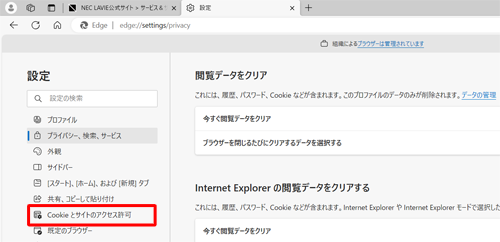
補足
項目が表示されていない場合は、設定の左側にある「
 」(設定メニュー)をクリックしてください。
」(設定メニュー)をクリックしてください。
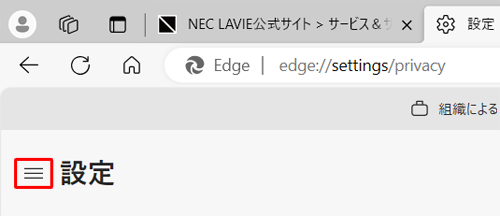
「Cookieとサイトのアクセス許可」が表示されます。
「保存されたCookieとデータ」欄から「Cookieとサイトデータの管理と削除」をクリックします。
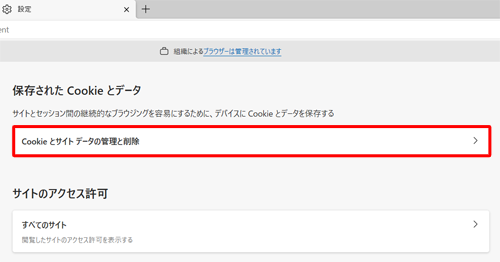
「Cookieとサイトデータ」が表示されます。
一覧から、「すべてのCookieとサイトデータを表示する」をクリックします。
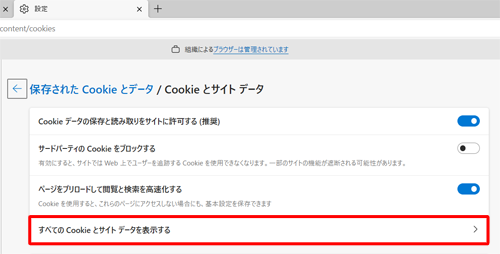
「すべてのCookieとサイトデータ」が表示されます。
一覧から、Cookieを削除したいWebサイトの右側にある「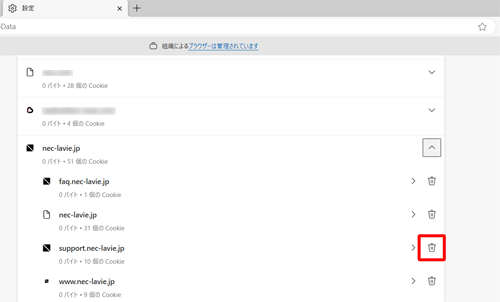 」をクリックします。
」をクリックします。

表示された一覧から、Cookieを削除したいWebサイトの右側にある「
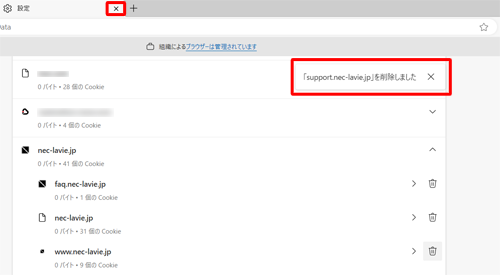 」をクリックします。
」をクリックします。
ここでは例として、「msn.com」内の「msn.com」のCookieを削除します。

「(選択したWebサイト)を削除しました」と表示されたことを確認し、「設定」タブの「×」(タブを閉じる)をクリックして画面を閉じます。
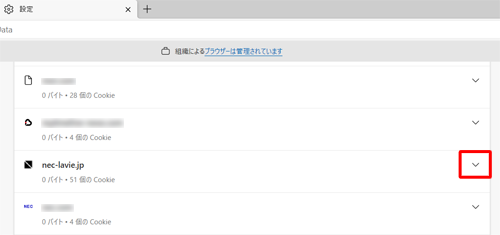
以上で操作完了です。
Cookieが個別に削除されたことを確認してください。
Q&Aをご利用いただきありがとうございます
この情報はお役に立ちましたか?
お探しの情報ではなかった場合は、Q&A検索から他のQ&Aもお探しください。
 Q&A検索 - トップページ
Q&A検索 - トップページ
 パソコン用語集
パソコン用語集
|
|
|


 Windows 10のMicrosoft EdgeでCookieを削除する方法
Windows 10のMicrosoft EdgeでCookieを削除する方法








