|
|
Windows 8でリモートデスクトップを使用するための設定方法 | ||
Windows 8でリモートデスクトップを使用するための設定方法 |
|
Q&A番号:013901 更新日:2020/09/24 |
 | Windows 8で、リモートデスクトップを使用するための設定方法について教えてください。 |
 | 「リモートデスクトップ接続」機能を使用すると、ネットワークまたはインターネットを経由して別のパソコンにアクセスし、操作することができます。 |
はじめに
Windows 8では、「リモートデスクトップ接続」機能を使用すると、同じネットワークまたはインターネットに接続されている別のパソコンに接続することができます。
リモートデスクトップ接続を行うと、接続元のパソコン画面上に、接続先のパソコン画面が表示され、通常と同じようにアプリを操作したり、ファイルを開いたりすることが可能です。
リモートデスクトップ接続を行うには、接続先のパソコンのホスト名(コンピューター名)またはIPアドレスと、ユーザーアカウント情報(ユーザー名/パスワード)が必要になります。
また、あらかじめ接続先のパソコン側でリモート接続の許可設定を行う必要があります。
ここで案内する方法で先に接続先のパソコン側の設定を行ってから、リモートデスクトップ接続を使用してください。
- 接続先のパソコンとして設定できるのは、Windows 8 ProまたはEnterpriseです。
- 接続元のパソコンとしては、すべてのエディションのWindows 8が使用できます。
- 接続元と接続先のパソコンがどちらもWindowsを起動していて、同じネットワークまたはインターネットに接続されている必要があります。
- 複数のパソコンから、一台のパソコンに同時にリモートデスクトップ接続することはできません。
操作手順
Windows 8でリモートデスクトップを使用するための設定をするには、以下の操作手順を行ってください。
以下の項目を順に確認してください。
1. リモート接続を許可する方法
リモート接続を許可するには、以下の操作手順を行ってください。
※ 接続先のパソコンで操作を行ってください。
「Windows」キーを押しながら「X」キーを押し、表示された一覧から「コントロールパネル」をクリックします。
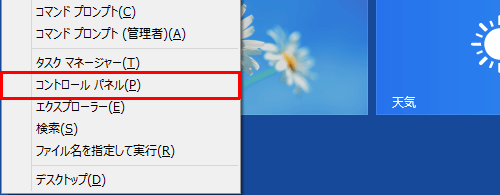
「コントロールパネル」が表示されます。
「表示方法」が「カテゴリ」になっていることを確認し、「システムとセキュリティ」をクリックします。
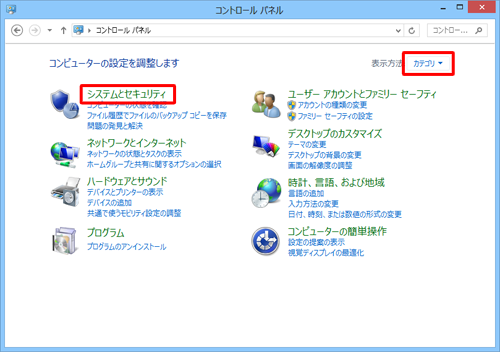
「システムとセキュリティ」が表示されます。
「システム」欄から「リモートアクセスの許可」をクリックします。
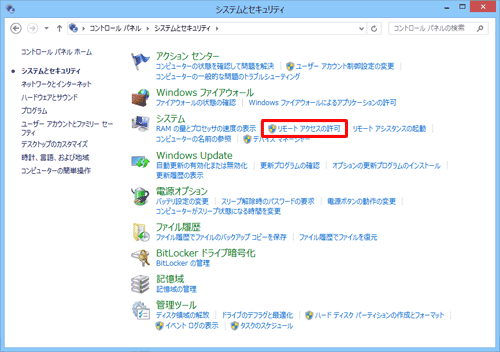
「システムのプロパティ」が表示されます。
「このコンピューターへのリモート接続を許可する」にチェックを入れ、「OK」をクリックします。
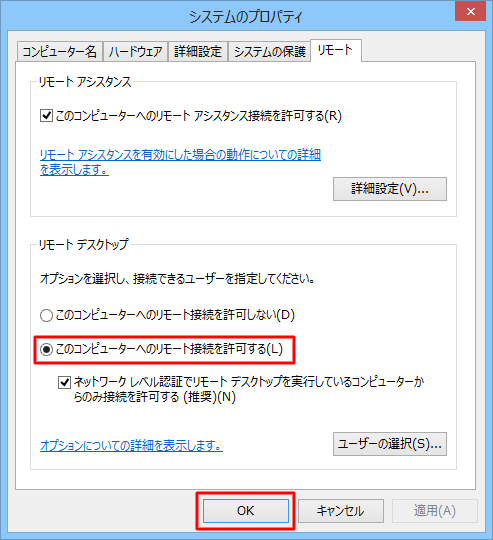
以上で操作完了です。
2. リモート接続を実行する方法
リモート接続を実行するには、以下の操作手順を行ってください。
※ 接続元のパソコンで操作を行ってください。
スタート画面上で右クリックし、画面下部に表示されたアプリバーから「すべてのアプリ」をクリックします。
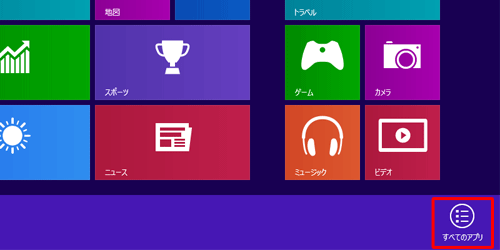
アプリ画面が表示されます。
「リモートデスクトップ接続」をクリックします。
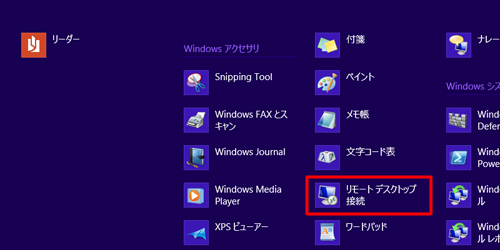
「リモートデスクトップ接続」が表示されます。
「オプションの表示」をクリックします。
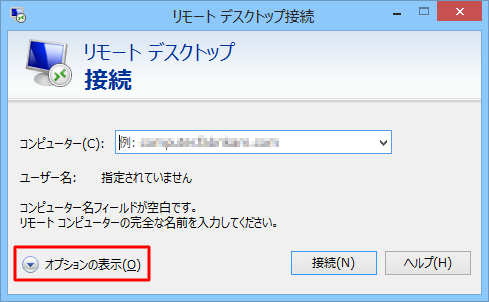
「ログオン設定」欄から「コンピューター」ボックスに接続先のパソコンのホスト名(コンピューター名)またはIPアドレスを入力します。
続けて、「ユーザー名」ボックスに接続先のアカウントのユーザー名を入力し、「接続」をクリックします。
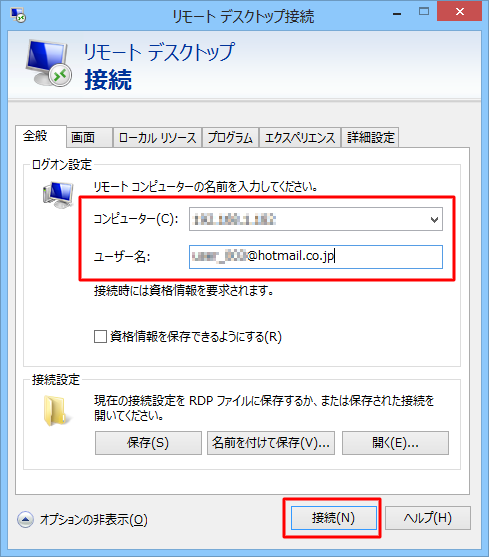
補足
ホスト名(コンピューター名)を確認する方法については、以下の情報を参照してください。
 Windows 8 / 8.1でコンピューター名を確認/変更する方法
Windows 8 / 8.1でコンピューター名を確認/変更する方法「Windowsセキュリティ」が表示されます。
接続先のアカウントのパスワードを入力して「OK」をクリックすると、リモート接続が開始されます。
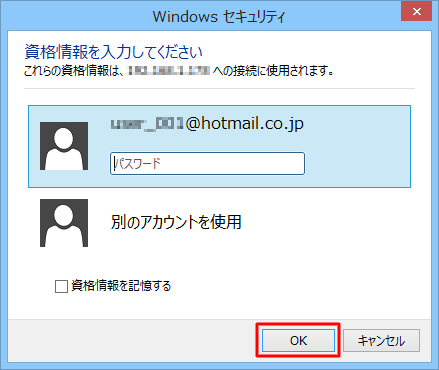
以上で操作完了です。
画面が切り替わり、接続先のパソコンにリモート接続できたことを確認してください。
関連情報
このQ&Aに出てきた用語
|
|
|











