|
|
Windows Live メールで「電子メール アカウントを追加する」ダイアログボックスを表示する方法 | ||
Windows Live メールで「電子メール アカウントを追加する」ダイアログボックスを表示する方法 |
Q&A番号:014588 更新日:2013/03/06
|
Q&A番号:014588 更新日:2013/03/06 |
 | Windows Live メールで「電子メール アカウントを追加する」ダイアログボックスを表示する方法について教えてください。 |
 | 「Windows Live メール」の起動時に、「電子メール アカウントを追加する」ダイアログボックスが自動で表示されない場合は、 手動で表示します。 |
「Windows Live メール」の起動時に、「電子メール アカウントを追加する」ダイアログボックスが自動で表示されない場合は、
手動で表示します。
はじめに
はじめて「Windows Live メール」を起動すると、自動で
「電子メール アカウントを追加する」ダイアログボックスが表示されます。
この際に、メール アカウントの作成を行わずにWindows Live メールの使用を開始すると、次回以降に「Windows Live メール」を起動しても、
「電子メール アカウントを追加する」ダイアログボックスは表示されません。
この場合、「電子メール アカウントを追加する」ダイアログボックスを手動で表示させる必要があります。
操作手順
「電子メール アカウントを追加する」ダイアログボックスを手動で表示するには、以下の操作手順を行ってください。
「スタート」→「すべてのプログラム」→「Windows Live」→「Windows Live メール」の順にクリックします。
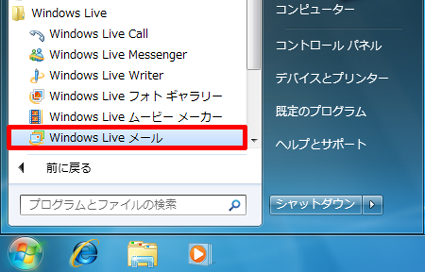
「Windows Live メール」が表示されます。
メニューバーの「ツール」をクリックして、表示された一覧から「アカウント」をクリックします。
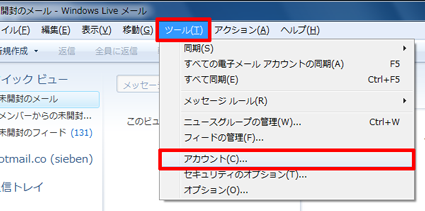
「アカウント」が表示されるので、「追加」をクリックします。
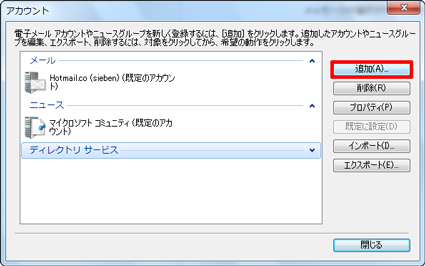
「電子メール アカウント」をクリックして「次へ」をクリックします。
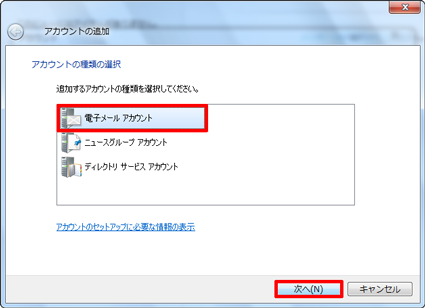
「電子メール アカウントを追加する」ダイアログボックスが表示されます。
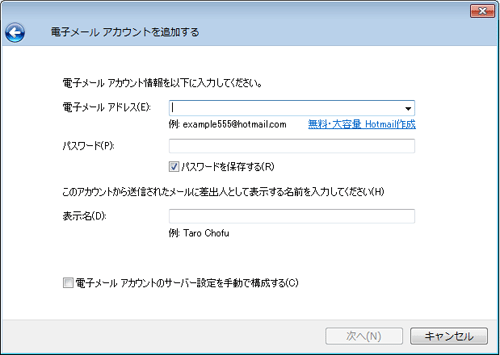
以上で操作完了です。
このQ&Aに出てきた用語
|
|
|











