|
|
Windows 8 / 8.1のWindows Defenderでリアルタイム保護を有効/無効に設定する方法 | ||
Windows 8 / 8.1のWindows Defenderでリアルタイム保護を有効/無効に設定する方法 |
|
Q&A番号:014872 更新日:2016/03/17 |
 | Windows 8 / 8.1のWindows Defenderで、リアルタイム保護を有効/無効に設定する方法について教えてください。 |
 | リアルタイム保護を有効にすると、マルウェアのインストールや実行をリアルタイムで発見して警告メッセージを表示し、お使いのパソコンを保護できます。 |
はじめに
Windows Defenderとは、Windows 8 / 8.1に標準装備されたセキュリティ機能のひとつで、マルウェアと呼ばれる悪意のあるソフトウェア(ウイルスやスパイウェアなど)、および疑わしいアプリを検出し、削除できます。
リアルタイム保護では、マルウェアなどがインストールまたは実行されそうな場合に警告メッセージが表示され、その警告レベルに応じて適用する動作を選択して対処します。
また、Windows Defenderでは「ウィルスおよびスパイウェアの定義」は常に最新の状態にしておく必要があります。
この定義は自動で更新されますが、Windows Defenderの更新機能から手動で更新することもできます。
操作手順
Windows 8 / 8.1のWindows Defenderでリアルタイム保護を有効または無効に設定するには、以下の操作手順を行ってください。
※ ここではWindows 8の画面で案内していますが、Windows 8.1でも同様の操作が行えます。
「Windows」キーを押しながら「X」キーを押し、表示された一覧から「コントロールパネル」をクリックします。
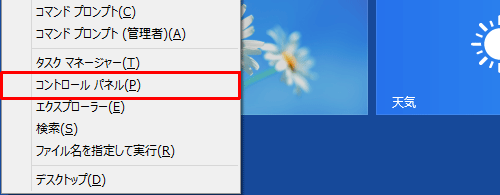
「コントロールパネル」が表示されます。
画面右上にある「表示方法」欄の「▼」をクリックし、表示された一覧から「大きいアイコン」または「小さいアイコン」をクリックします。
ここでは例として、「大きいアイコン」をクリックします。

アイコンの一覧に表示が切り替わります。
「Windows Defender」をクリックします。
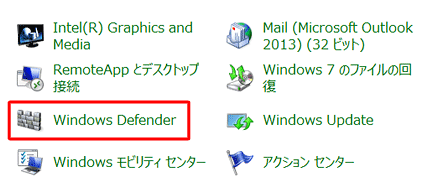
補足
Windows Defenderが有効になっていない場合、「Windows Defenderは無効になっており、コンピューターを監視していません。」というメッセージが表示されます。
リアルタイム保護を設定するには、Windows Defenderを有効に設定してください。
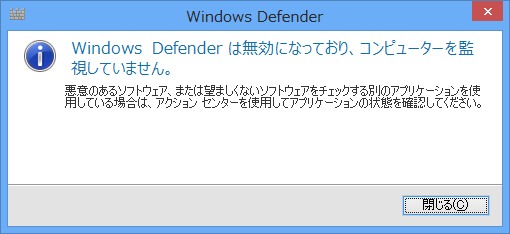
Windows Defenderを有効に設定する方法については、以下の情報を参照してください。
 Windows 8.1でWindows Defenderを有効/無効に設定する方法
Windows 8.1でWindows Defenderを有効/無効に設定する方法
 Windows 8でWindows Defenderを有効/無効に設定する方法
Windows 8でWindows Defenderを有効/無効に設定する方法「Windows Defender」が表示されます。
「設定」タブをクリックします。
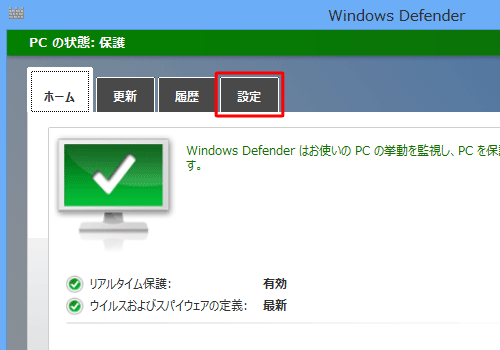
画面左側の一覧から「リアルタイム保護」をクリックし、「リアルタイム保護を有効にする(推奨)」にチェックを入れて、「変更の保存」をクリックします。
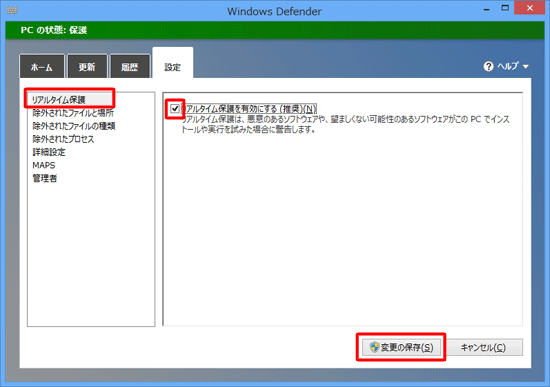
補足
リアルタイム保護を無効にする場合は、「リアルタイム保護を有効にする(推奨)」のチェックを外して、「変更の保存」をクリックします。
※ リアルタイム保護を無効にすると、Windows Defenderも同時に無効になる場合があります。
無効にした場合は、お使いのパソコンでセキュリティ対策が行われているか確認してください。「×」をクリックし、「Windows Defender」を閉じます。
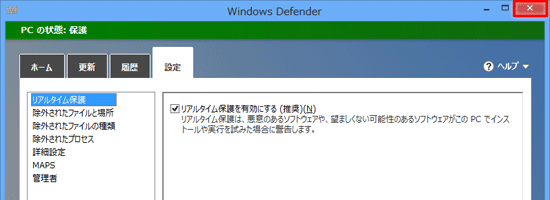
以上で操作完了です。
リアルタイム保護が「有効」になったことを確認してください。
補足
リアルタイム保護を使用している際に警告メッセージが表示された場合は、以下の情報を参照してください。
 Windows 8 / 8.1でWindows Defenderの警告が表示された場合の対処方法
Windows 8 / 8.1でWindows Defenderの警告が表示された場合の対処方法
このQ&Aに出てきた用語
|
|
|











