|
|
Windows 8.1で「このPCで本人確認を行ってください」というメッセージが表示された場合の対処方法 | ||
Windows 8.1で「このPCで本人確認を行ってください」というメッセージが表示された場合の対処方法 |
|
Q&A番号:016292 更新日:2017/11/15 |
 | Windows 8.1で、「このPCで本人確認を行ってください」というメッセージが表示された場合の対処方法について教えてください。 |
 | Microsoftアカウントに登録済みの連絡先でセキュリティコードを受け取り、本人確認の認証を行うことで、メッセージは表示されなくなります。 |
はじめに
Windows 8.1では、パソコン利用時やタスクバーの通知領域でアクションセンターをクリックすると、デスクトップ画面右下に「このPCで本人確認を行ってください」というメッセージが表示されることがあります。
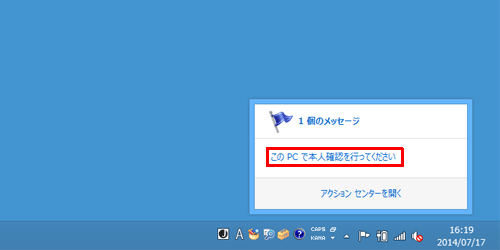
これは、Microsoftアカウントに登録されているセキュリティ情報を保護するための機能によるものです。
Microsoftアカウントの利用者本人の操作かどうかを確認するため、登録済みの連絡先にセキュリティコードが送信されます。
受信したコードを使用してセキュリティ認証を行うと、本人の操作であることが確認され、メッセージは表示されなくなります。
※ セキュリティ認証が完了しても反映のタイミングによっては、同様のメッセージが再度通知される場合があります。
この操作を行うには、インターネットに接続されている必要があります。
インターネットへの接続方法については、以下の情報を参照してください。
 Windows 8 / 8.1でインターネットに接続する方法
Windows 8 / 8.1でインターネットに接続する方法
操作手順
Windows 8.1で「このPCで本人確認を行ってください」というメッセージが表示された場合は、以下の操作手順を行ってください。
表示されている画面から「このPCで本人確認を行ってください」をクリックします。
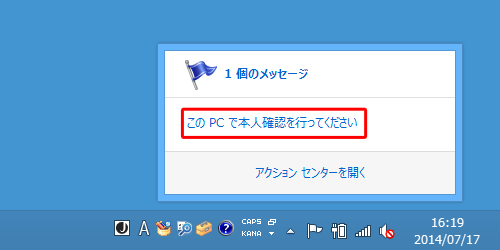
「お客様のアカウント保護にご協力ください」が表示されます。
上部のボックスをクリックします。
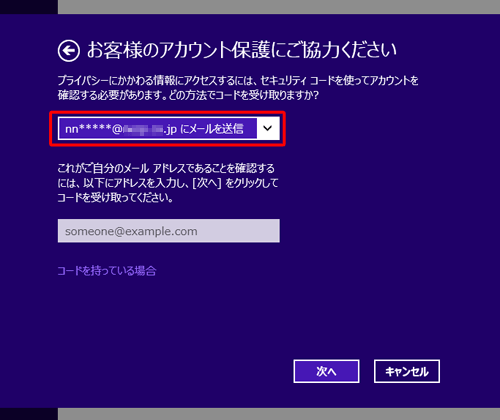
※ 以前にセキュリティコードを受け取っている場合は、「コードを持っている場合」をクリックし、手順6へ進みます。
表示された一覧から認証に必要なセキュリティコードの受け取り方法をクリックします。
ここでは例として、「(メールアドレス)にメールを送信」を選択し、コードの受け取りをメールで行います。
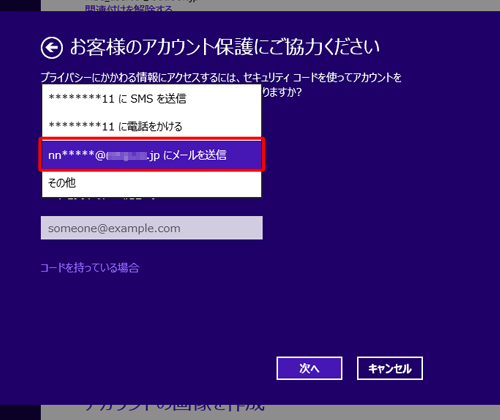
※ 表示されるコードの受け取り方法は、Microsoftアカウントを作成した際に登録したセキュリティ情報の種類によって異なります。
上記ボックスに表示されているメールアドレスに該当するメールアドレスを入力し、「次へ」をクリックします。
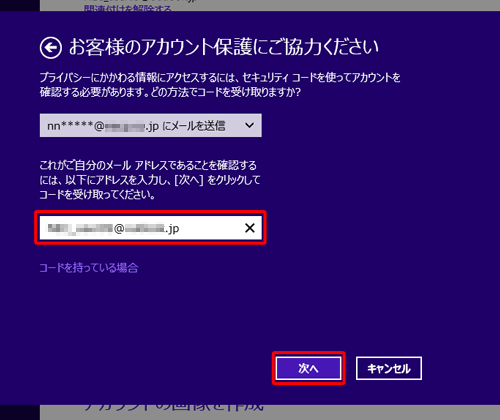
補足
電話やSMSでセキュリティコードの受け取りを選択した場合は、電話番号の最後の4桁を入力します。
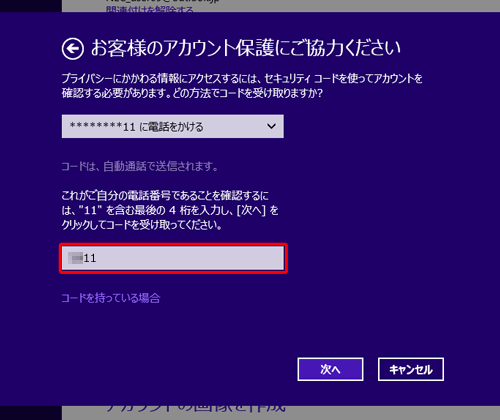
利用できるセキュリティ情報がない場合は、「その他」を選択します。
「オンラインで更新」をクリックし、Webでセキュリティ情報の更新を行います。
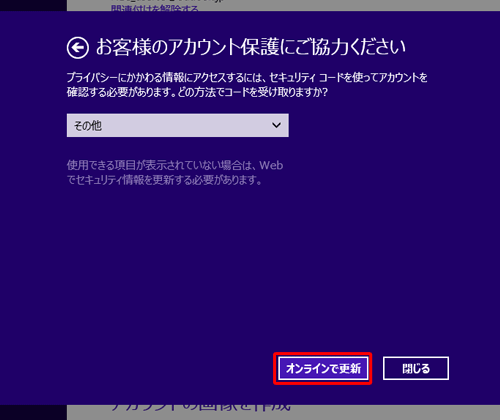
手順4で指定したメールアドレス宛てにMicrosoft社からセキュリティコードが送信されます。
記載されているセキュリティコードを確認したら、メモなどに控えておきます。
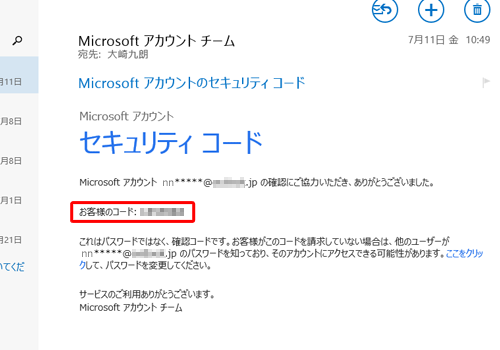
「お客様のアカウント保護にご協力ください」が表示されます。
ボックス内に手順5で受け取ったセキュリティコードを入力し、「送信」をクリックします。
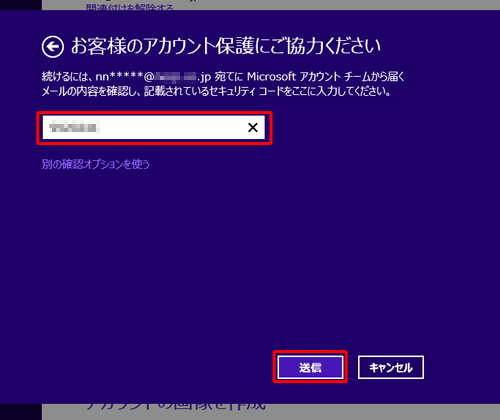
補足
セキュリティコードの通知がなかったり、入力したセキュリティコードが認識されなかった場合は、「別のオプションを使う」をクリックすると、手順2の画面が表示されます。
別の方法でセキュリティコードの受け取りを行い、再度セキュリティコードの認証を行ってください。
以上で操作完了です。
デスクトップを表示し、タスクバーの通知領域で「 」をクリックして、「問題は検出されませんでした」というメッセージが表示されることを確認してください。
」をクリックして、「問題は検出されませんでした」というメッセージが表示されることを確認してください。
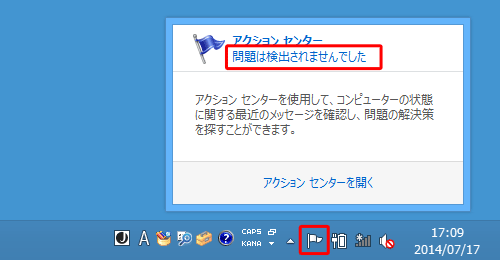
補足
セキュリティの認証を行うと、無線LANがつながらなくなることがあります。
その場合は、以下の情報を参照し、無線LANの接続を行ってください。
 Windows 8 / 8.1で無線LANに接続する方法
Windows 8 / 8.1で無線LANに接続する方法
関連情報
このQ&Aに出てきた用語
|
|
|


 Microsoft社 - セキュリティ情報とセキュリティコード
Microsoft社 - セキュリティ情報とセキュリティコード








