|
|
Word 2013やExcel 2013などのOfficeアプリ起動時に「ライセンスのない製品」というメッセージが表示された場合の対処方法 | ||
Word 2013やExcel 2013などのOfficeアプリ起動時に「ライセンスのない製品」というメッセージが表示された場合の対処方法 |
|
Q&A番号:018351 更新日:2021/06/15 |
 | Word 2013やExcel 2013などのOfficeアプリ起動時に、「ライセンスのない製品」というメッセージが表示された場合の対処方法について教えてください。 |
 | Office起動時に「ライセンスのない製品」というメッセージが表示され、Officeが正常に動作しなくなることがあります。ここで案内する対処方法や参照先について、それぞれの項目を順に確認してください。 |
はじめに
Word 2013やExcel 2013などのOfficeアプリを起動した際に、タイトルバーに「ライセンスのない製品」と表示され、Officeが正常に動作しない場合は、原因として、アドインの影響やシステム的な問題など、さまざまな可能性が考えられます。
ここで案内する対処方法の各項目を順に行い、現象が改善されるか確認してください。
対処方法
Word 2013やExcel 2013などのOfficeアプリ起動時に「ライセンスのない製品」というメッセージが表示された場合は、以下の対処方法を行ってください。
1. パソコンを再起動する
一時的にWindows(OS)の動作に何らかの問題が発生していることがあります。
パソコンを再起動し、現象が改善されるかを確認してください。
以下の情報からご使用のWindows(OS)のバージョンに応じた手順を参照し、パソコンを再起動してください。
 Windows 10でパソコンを再起動する方法
Windows 10でパソコンを再起動する方法
 Windows 8 / 8.1でパソコンを再起動する方法
Windows 8 / 8.1でパソコンを再起動する方法
2. セーフモードで起動する
Officeをセーフモードで起動し、アドインがトラブルの要因か確認します。
※ ここではWindows 10の画面で案内していますが、Windows 8.1またはWindows 8でも同様の操作が行えます。
Officeをセーフモードで起動するには、以下の操作手順を行ってください。
「Windows」キーを押しながら「X」キーを押し、表示された一覧から「ファイル名を指定して実行」をクリックします。
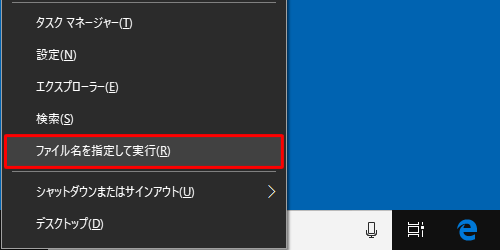
「ファイル名を指定して実行」が表示されます。
「名前」ボックスに「(該当のOffice製品名) /safe」と入力し、「OK」をクリックします。
ここでは例として、「outlook /safe」と入力します。
※ 「(該当のOffice製品名)」と「/safe」の間には、半角スペースを入力します。
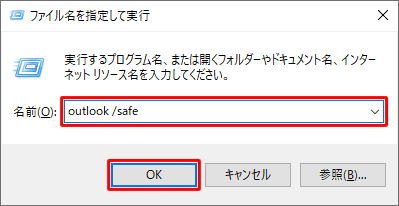
以上で操作完了です。
セーフモードで正常に起動できる場合
セーフモードで正常に起動できる場合は、アドインが原因の可能性があります。
「3. アドインを無効にする」へ進みます。
セーフモードでもエラーメッセージが表示される場合
セーフモードでもエラーメッセージが表示される場合は、Officeに何らかの問題が発生している可能性があります。
「4. 修復機能を利用する」へ進みます。
3. アドインを無効にする
アドインがOfficeの起動に影響している可能性があります。
Officeをセーフモードで起動した状態でアドインを1つずつ無効にし、現象が改善されるか確認してください。
アドインを無効にする方法については、以下の情報を参照してください。
 Outlook 2013でアドインを有効/無効に設定する方法
Outlook 2013でアドインを有効/無効に設定する方法
※ 上記情報はOutlook 2013と記載されていますが、ほかのOffice 2013の製品でも同様に操作できます。
4. 修復機能を利用する
Officeには、Officeアプリが正常に動作しないなどの問題を解決するための修復機能が用意されています。
修復機能を実行したあとにOfficeを再起動し、現象が改善されるか確認します。
以下の情報からご使用のOfficeのバージョンに応じた項目を参照し、修復機能を行ってください。
 Office Premiumで修復機能を利用する方法
Office Premiumで修復機能を利用する方法
 Office 2013で修復機能を利用する方法
Office 2013で修復機能を利用する方法
5. 互換性のトラブルシューティングを行う
Windowsには、アプリが正常に動作しないなどの問題を解決するための「プログラム互換性のトラブルシューティングツール」機能が用意されています。
プログラム互換性のトラブルシューティングツールを実行して、現象が改善されるか確認します。
互換性のトラブルシューティングを行うには、以下の操作手順を行ってください。
※ ここではWindows 8.1の画面で案内していますが、Windows 10でも同様の操作が行えます。
スタート画面上でマウスポインターを動かし、画面下部に表示された「
 」をクリックします。
」をクリックします。
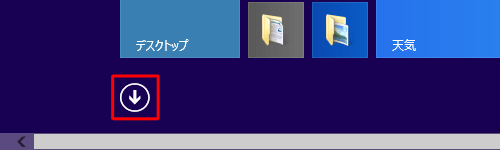
アプリ一覧が表示されます。
「Microsoft Office 2013」欄から目的のアプリを右クリックし、表示された一覧から「ファイルの場所を開く」をクリックします。
ここでは例として、「Word 2013」をクリックします。
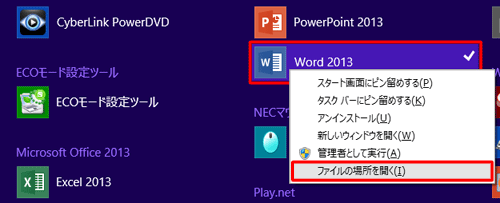
エクスプローラーが表示されます。
「Word 2013」のショートカットアイコンを右クリックして、表示された一覧から「互換性のトラブルシューティング」をクリックします。

「プログラム互換性のトラブルシューティングツール」が表示されたら、問題の検出が開始されるのでそのまま待ちます。
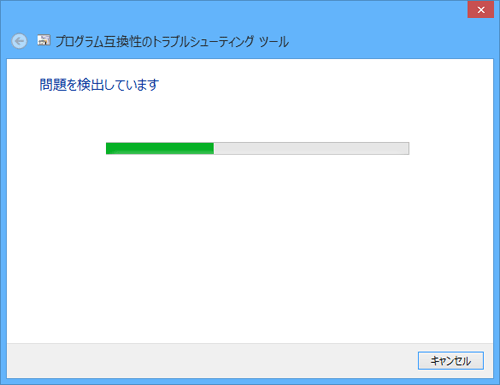
「プログラム互換性のトラブルシューティングツール」が表示されます。
「問題のトラブルシューティング」 をクリックします
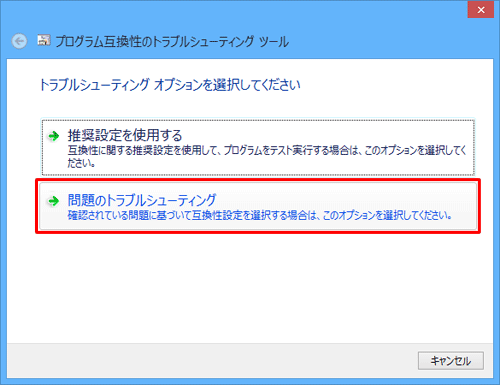
「気付いた問題」が表示されます。
「プログラムが開くが、正しく表示されない」にチェックを入れ、「次へ」をクリックします。
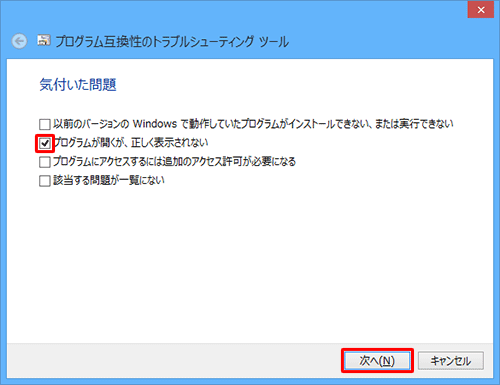
「プログラムの互換性設定をテストします」が表示されます。
「プログラムのテスト...」をクリックします。
該当のOffice製品が起動するので、正常に表示されることを確認します。
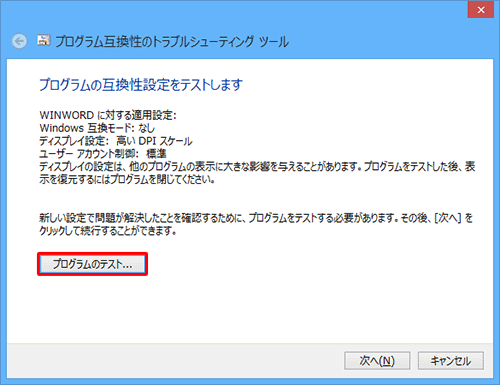
「次へ」をクリックします。
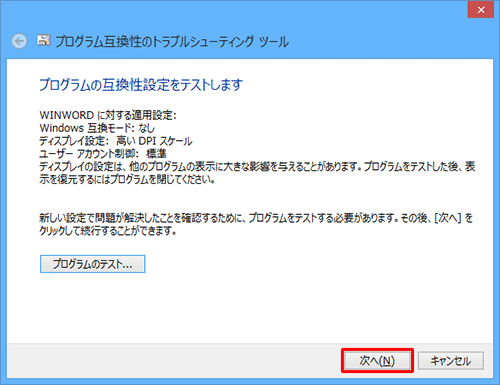
「トラブルシューティングを完了しました。…」が表示されます。
Officeが正常に起動した場合は、「はい、このプログラムのこの設定を保存します」をクリックします。
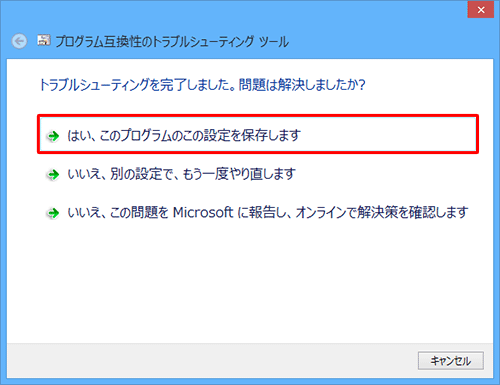
補足
Officeが正常に起動しない場合は、「いいえ、別の設定で、もう一度やり直します」をクリックし、手順6から別の項目にチェックを入れて、再度トラブルシューティングを実行してください。
以上で操作完了です。
6. システムの復元を行う
システムの復元を行って、正常に動作していたときの状態に戻すことで、問題が改善する可能性があります。
※ システムの復元を行うには、正常に動作していた時点の復元ポイントが作成されている必要があります。
以下の情報からご使用のWindows(OS)のバージョンに応じた方法を参照し、システムの復元を行ってください。
 Windows 10でシステムの復元を使用してパソコンを以前の状態に戻す方法
Windows 10でシステムの復元を使用してパソコンを以前の状態に戻す方法
 Windows 8 / 8.1でシステムの復元を使用してパソコンを以前の状態に戻す方法
Windows 8 / 8.1でシステムの復元を使用してパソコンを以前の状態に戻す方法
7. Windows Updateを行う
Windows Updateを行って、システムやOfficeを最新の状態にすることで、問題が改善する可能性があります。
以下の情報からご使用のWindows(OS)のバージョンに応じた方法を参照し、Windows Updateを行ってください。
 Windows Updateを手動で行う方法
Windows Updateを手動で行う方法
8. Officeを再インストールする
上記の対処方法を行っても現象が改善しない場合は、パソコンにインストールされているOffice製品を削除し、再度インストールすることで正常に起動できるか確認してください。
以下の情報からご使用のOfficeのバージョンに応じた項目を参照し、再インストールを行ってください。
 Office Premiumを再インストールする方法
Office Premiumを再インストールする方法
 Office 2013を再インストールする方法
Office 2013を再インストールする方法
このQ&Aに出てきた用語
|
|
|










