|
|
Windows 7でWindows Liveメールをインストールする方法 | ||
Windows 7でWindows Liveメールをインストールする方法 |
|
Q&A番号:018397 更新日:2017/03/15 |
 | Windows 7で、Windows Liveメールをインストールする方法について教えてください。 |
 | Windows 7では、Microsoft社のホームページから、Windows Liveメールをインストールすることができます。 |
はじめに
!注意
Windows Liveメール(2012)のサポートは、2017年1月10日に終了しました。
Windows Essentialsのダウンロードも終了してインストールできなくなったため、ほかのアプリのご使用をおすすめします。
詳細については、以下のMicrosoft社の情報を参照してください。
 Microsoft社 - Windows Essentials
Microsoft社 - Windows Essentials
Windows 7では、Windows Liveメールを利用して、プロバイダーから提供されるメールアドレスでメールを送受信することができます。
お使いのパソコンにWindows Liveメールがプリインストールされていない場合や、再インストールを行う場合は、Microsoft社のホームページからプログラムをダウンロードし、インストールできます。
ここでは、Microsoft社のホームページからWindows Liveメールの最新バージョンをインストールする方法を案内します。
Windows Liveメールをインストール後、使用しているメールアドレスを設定するには、以下の情報を参照してください。
 Windows 7のWindows Liveメール(2011)で既定のメールアカウントを設定する方法
Windows 7のWindows Liveメール(2011)で既定のメールアカウントを設定する方法
 Windows 7のWindows Liveメール(2009)でメールアカウントを設定する方法
Windows 7のWindows Liveメール(2009)でメールアカウントを設定する方法
操作手順
Windows 7でWindows Liveメールをインストールするには、以下の操作手順を行ってください。
Windows Liveメールが含まれているWindows Essentialsをダウンロードするため、下記Microsoft社のページを表示します。
 Microsoft社 - Windows Essentials
Microsoft社 - Windows Essentials「Windows Essentials」というWebページが表示されたら、「今すぐダウンロード」をクリックします。
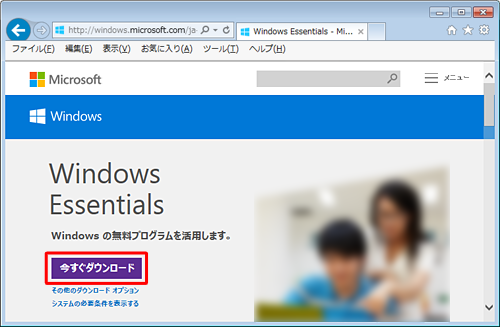
画面下部に以下のメッセージが表示されたら、「実行」をクリックします。
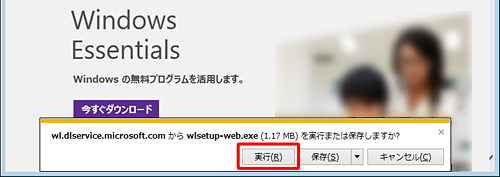
補足
「ユーザーアカウント制御」が表示された場合は、「はい」をクリックします。

※ パスワード入力画面が表示された場合は、管理者アカウントのパスワードを入力します。「インストールの準備をしています…」という画面が表示されるので、しばらく待ちます。
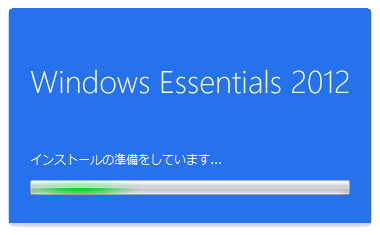
「インストールするプログラムの選択」が表示されます。
「インストールする製品の選択」をクリックします。
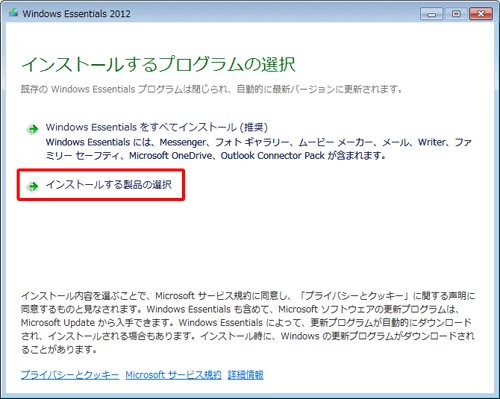
※ 「Windows Essentialsをすべてインストール」をクリックすると、Windows Liveメール以外のプログラム(フォトギャラリー、ムービーメーカー、OneDriveなど)も同時にインストールされます。「インストールするプログラムの選択」が表示されます。
「これらのプログラムがインストールされます」欄から「メール」にチェックを入れ、「インストール」をクリックします。
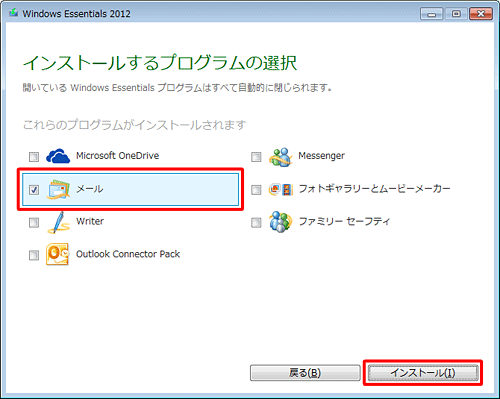
※ チェックが入っているプログラムはすべてインストールされるため、不要なものはチェックを外してください。「Windows Essentials 2012をインストールしています」という画面が表示されるので、しばらく待ちます。
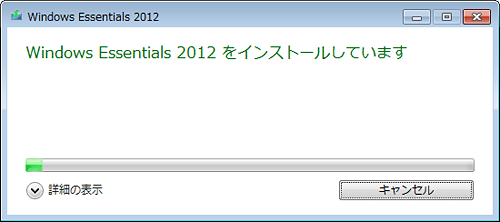
「完了しました」というメッセージが表示されたら、「閉じる」をクリックします。
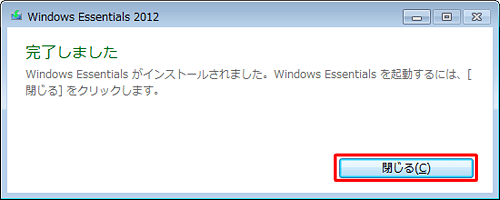
以上で操作完了です。
「スタート」→「すべてのプログラム」の順にクリックし、一覧から「Windows Liveメール」がインストールされていることを確認してください。
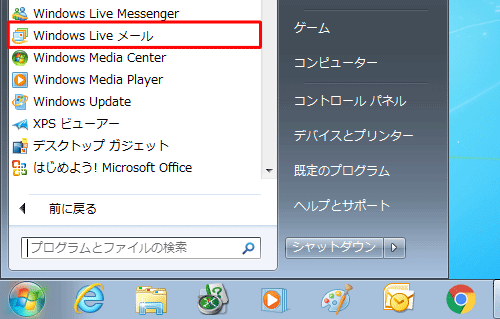
このQ&Aに出てきた用語
|
|
|











