|
|
Windows 10で「デバイスを削除しています」と表示されプリンターやマウスなどが削除できない場合の対処方法 | ||
Windows 10で「デバイスを削除しています」と表示されプリンターやマウスなどが削除できない場合の対処方法 |
|
Q&A番号:020634 更新日:2025/05/29 |
 | Windows 10で、「デバイスを削除しています」と表示されプリンターやマウスなどが削除できない場合の対処方法について教えてください。 |
 | 該当のデバイスの問題や、Windowsのシステムの問題など複数の原因が考えられます。ここで案内する対処方法や参照先を順に確認してください。 |
はじめに
Windows 10でプリンターやマウスなどを削除しようとすると、「デバイスを削除しています」と表示されたまま削除できない場合があります。
この場合、該当のデバイスの問題や、Windowsのシステムの問題など、複数の可能性が考えられます。
ここで案内する対処方法の各項目を順に行い、現象が改善されるか確認してください。
※ Windows 10のアップデート状況によって、画面や操作手順、機能などが異なる場合があります。
 Q&A検索 - トップページ
Q&A検索 - トップページ
 Windows 11で「デバイスを削除しています」と表示されプリンターやマウスなどが削除できない場合の対処方法
Windows 11で「デバイスを削除しています」と表示されプリンターやマウスなどが削除できない場合の対処方法
対処方法
Windows 10で「デバイスを削除しています」と表示されプリンターやマウスなどが削除できない場合は、以下の対処方法を行ってください。
1. 高速スタートアップを無効にして再起動する
Windows 10では、前回シャットダウン時のメモリや周辺機器などの情報を一時的に保存する、高速スタートアップが有効になっています。
この保存された情報を読み込むことでパソコンの起動は速くなりますが、Windows自体に問題が発生していたり、周辺機器の接続や設定の変更を行ったりすると、パソコンが正常に動作しなくなる場合があります。
高速スタートアップを無効にしてパソコンを再起動し、現象が改善されるか確認してください。
高速スタートアップを無効にする方法については、以下の情報を参照してください。
 Windows 10で高速スタートアップを無効にする方法
Windows 10で高速スタートアップを無効にする方法
2. BIOSを初期化する
BIOSの設定が変更されている場合、それらの設定をすべて初期化することで問題が解決する場合があります。
※ BIOSを初期化してもデータなどが消えることはありません。
BIOSを初期化する方法については、以下の情報を参照してください。
 BIOSを初期化する(パソコン購入時の状態に戻す)方法
BIOSを初期化する(パソコン購入時の状態に戻す)方法
BIOSの初期化が完了したら、現象が改善されるか確認してください。
3. 「デバイスとプリンター」画面から削除を行う
「デバイスとプリンター」画面から削除を行うには、以下の操作手順を行ってください。
「スタート」をクリックし、「
 」(設定)にマウスカーソルを合わせます。
」(設定)にマウスカーソルを合わせます。
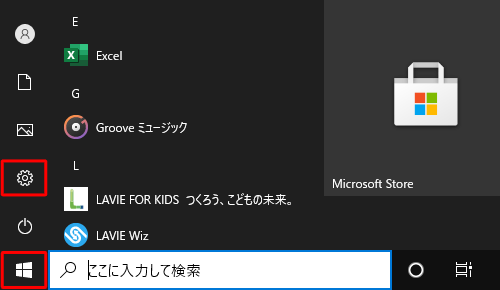
表示されたメニューから「設定」をクリックします。
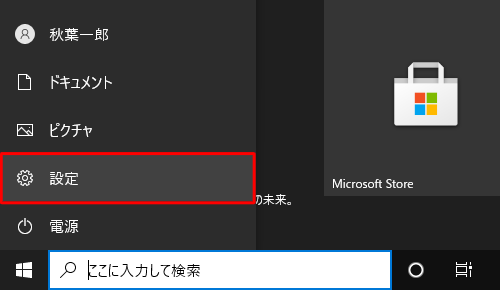
「設定」が表示されます。
「デバイス」をクリックします。
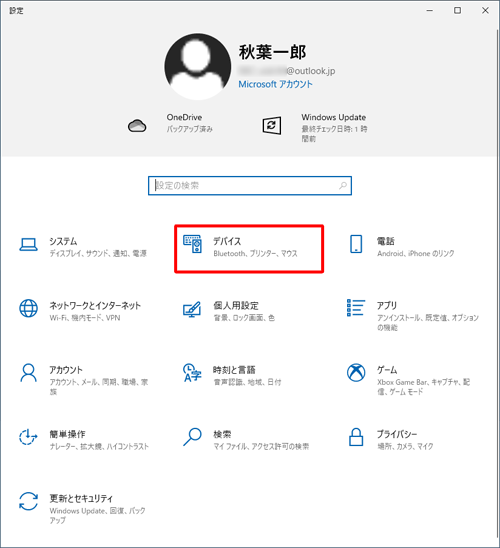
「デバイス」が表示されます。
画面左側から「Bluetoothとその他のデバイス」をクリックし、「関連設定」欄の「デバイスとプリンター」をクリックします。
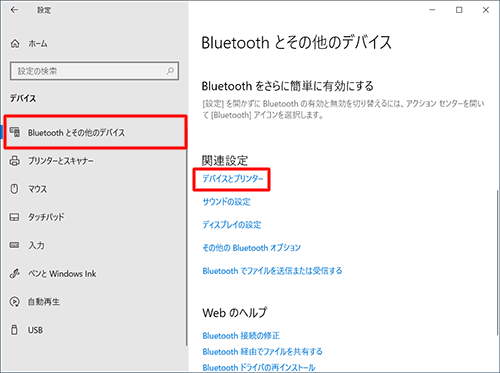
「デバイスとプリンター」が表示されます。
削除したいデバイスまたはプリンターなどを右クリックし、表示された一覧から「デバイスの削除」をクリックします。
ここでは例として、「test03」を削除します。
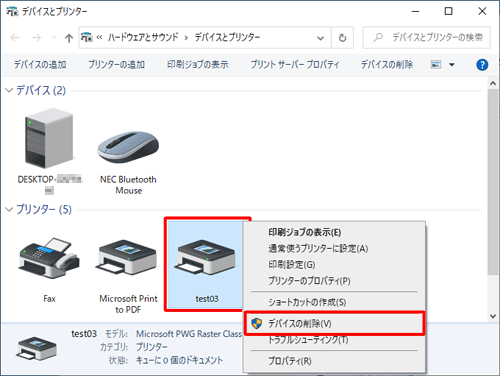
「このデバイスを削除しますか?」というメッセージが表示されたら、「はい」をクリックします。
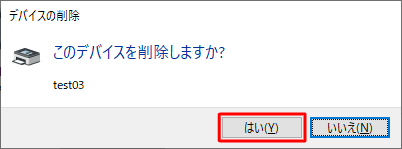
以上で操作完了です。
現象が改善するか確認してください。
4. 周辺機器を取り外す
パソコン本体に周辺機器を取り付けている場合、これらが原因でパソコンの動作に問題が発生することがあります。
以下の操作手順を行い、増設した内蔵機器などを含むすべての周辺機器を取り外して、現象が改善されるか確認してください。
パソコンの電源が入っていない状態で、内蔵機器を含む増設したすべての周辺機器を外します。
※ USBメモリなどの周辺機器を安全に取り外す方法については、以下の情報を参照してください。
 Windows 10でパソコンに接続したUSBメモリなどの周辺機器を安全に取り外す方法
Windows 10でパソコンに接続したUSBメモリなどの周辺機器を安全に取り外す方法周辺機器を外したら、パソコンの電源を入れて、正常に動作するか確認します。
5. トラブルシューティングを実行する
Windowsには、一般的なパソコンの問題を自動的にトラブルシューティングして解決するツールがあります。
トラブルシューティングを実行し、問題を検出して解決方法を探すことで、現象が改善されるか確認してください。
トラブルシューティングを実行する方法については、以下の情報を参照してください。
 Windows 10でトラブルシューティングを実行する方法
Windows 10でトラブルシューティングを実行する方法
6. システムファイルチェッカーを実行する
Windowsを動作させるために必要なシステムファイルが破損していると、デバイスを削除できないことがあります。
システムファイルチェッカーを実行すると、システムファイルの状態をチェックし、破損しているファイルを修復できます。
デバイスを削除できない場合は、システムファイルチェッカーを実行することで、現象が改善されるか確認してください。
システムファイルチェッカーを実行する方法については、以下の情報を参照してください。
 Windows 10でシステムファイルチェッカーを実行する方法
Windows 10でシステムファイルチェッカーを実行する方法
7. 再セットアップを行う
上記の対処方法を行っても解決しない場合、再セットアップでパソコンを初期状態に戻すと、問題が解決することがあります。
※ パソコンを初期の状態に戻すため、保存しているデータや設定は、手順に応じて削除される場合があります。必要なデータをバックアップしてから行ってください。
パソコンを初期状態に戻す方法については、以下の情報を参照してください。
 再セットアップの概要(Windows 10)
再セットアップの概要(Windows 10)
Q&Aをご利用いただきありがとうございます
この情報はお役に立ちましたか?
お探しの情報ではなかった場合は、Q&A検索から他のQ&Aもお探しください。
 Q&A検索 - トップページ
Q&A検索 - トップページ
 パソコン用語集
パソコン用語集
|
|
|











