|
|
Windows 11で復元ポイントを削除する方法 | ||
Windows 11で復元ポイントを削除する方法 |
|
Q&A番号:022997 更新日:2024/12/20 |
 | Windows 11で、復元ポイントを削除する方法について教えてください。 |
 | 復元ポイントを削除することで、ハードディスクの空き容量を増やすことができます。 |
はじめに
システムの復元とは、パソコンの動作に問題が発生した場合などに、正常に動作していた時点の状態に戻すことができる機能です。
あらかじめ復元ポイントを作成しておき、Windowsの重要なファイルを復元ポイントの状態に戻すことで、症状の改善を図ることができます。
作成した復元ポイントを削除するには、復元ポイントをすべて削除する方法、または、最新の復元ポイントだけを残してそのほかの復元ポイントをすべて削除する方法があります。
一度削除した復元ポイントは、元に戻すことはできません。
復元ポイントを削除するには、管理者アカウントの権限が必要です。
管理者アカウントについては、以下の情報を参照してください。
 Windows 11のユーザーアカウントの種類(管理者/標準ユーザー)について
Windows 11のユーザーアカウントの種類(管理者/標準ユーザー)について
※ Windows 11のアップデート状況によって、画面や操作手順、機能などが異なる場合があります。
操作手順
Windows 11で復元ポイントを削除するには、以下の操作手順を行ってください。
以下の該当する項目を確認してください。
1. 復元ポイントをすべて削除する方法
復元ポイントをすべて削除するには、以下の操作手順を行ってください。
「スタート」をクリックし、表示されたメニューから「設定」をクリックします。
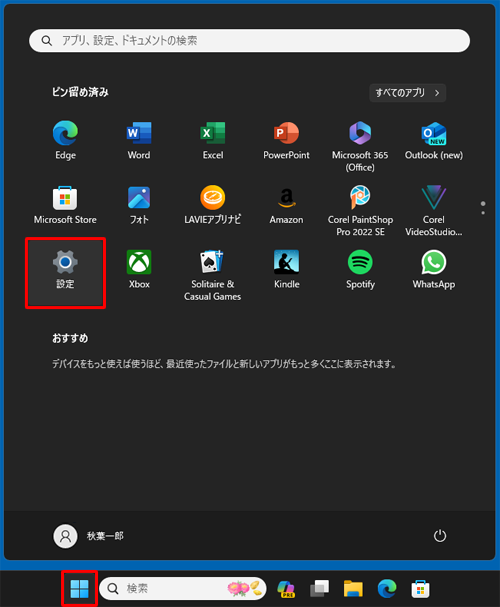
「設定」が表示されます。
画面左側から「システム」をクリックし、表示された一覧から「バージョン情報」をクリックします。
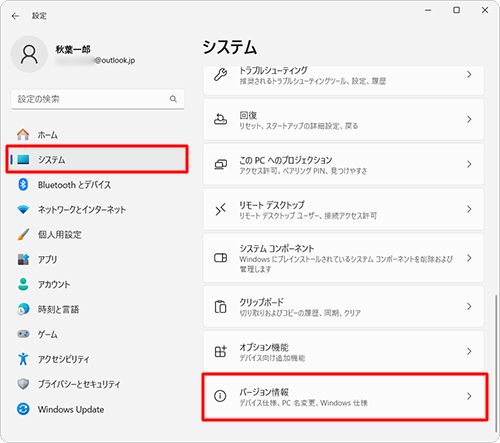
「バージョン情報」が表示されます。
「関連リンク」欄から「システムの保護」をクリックします。
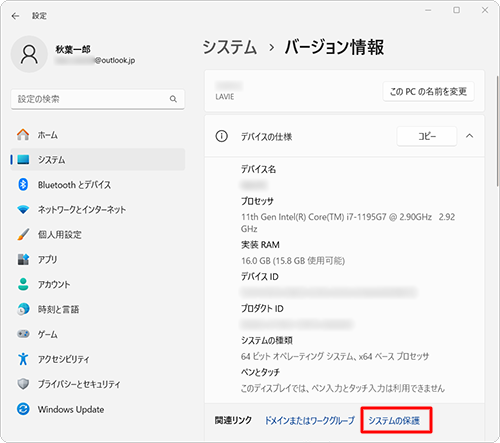
「システムのプロパティ」が表示されます。
「システムの保護」タブをクリックし、「保護設定」欄から「構成」をクリックします。
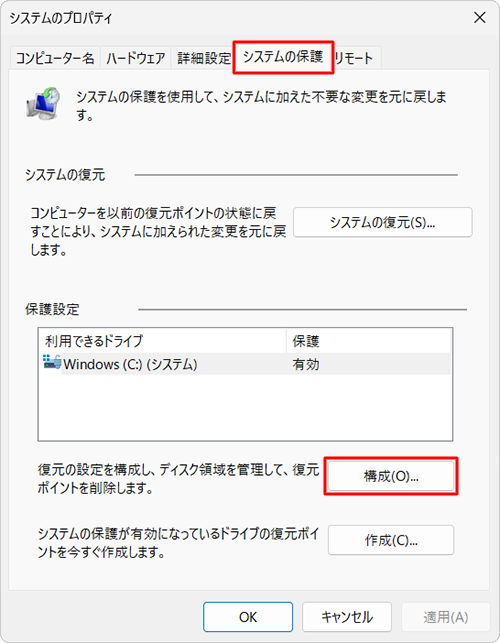
「システム保護対象(ドライブ名)」が表示されます。
「ディスク領域の使用量」欄から「削除」をクリックします。
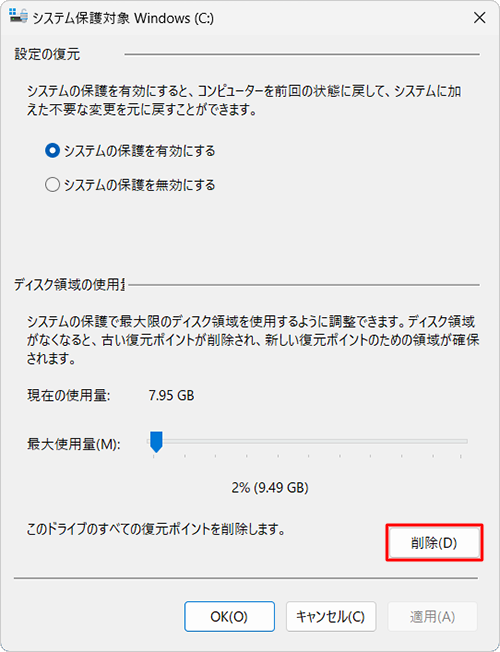
「このドライブで、システムに加えた不要な変更を元に戻すことはできなくなります。続行しますか?」というメッセージが表示されたら、「続行」をクリックします。
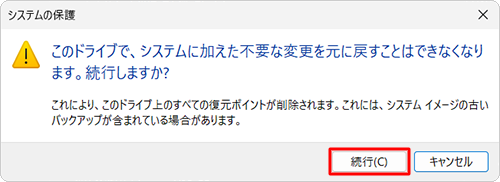
「復元ポイントは削除されました。」と表示されたら、「閉じる」をクリックします。
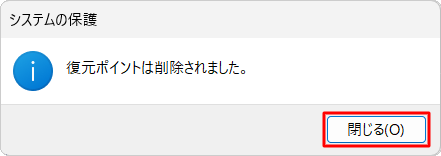
以上で操作完了です。
2. 最新の復元ポイントを残して、そのほかの復元ポイントをすべて削除する方法
最新の復元ポイントを残してそのほかの復元ポイントをすべて削除するには、以下の操作手順を行ってください。
タスクバーから「エクスプローラー」をクリックします。
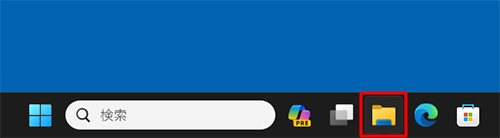
「エクスプローラー」が表示されます。
画面左側から「PC」をクリックし、「デバイスとドライブ」欄から、システムがインストールされたドライブ(通常はCドライブ)をクリックします。
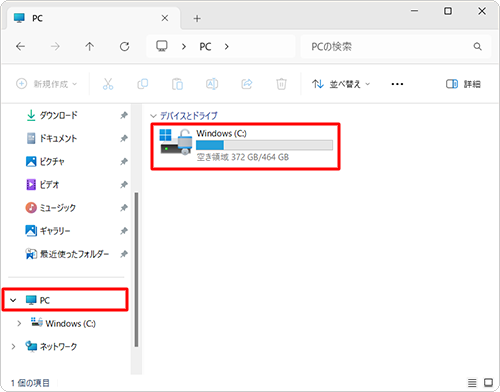
「(ドライブ名)」が表示されます。
画面上部のメニューから「 」(もっと見る)をクリックして、表示された一覧から「クリーンアップ」をクリックします。
」(もっと見る)をクリックして、表示された一覧から「クリーンアップ」をクリックします。
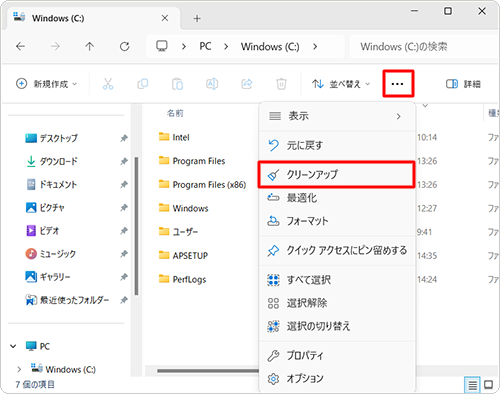
「ディスククリーンアップ - (ドライブ名)」が表示されます。
「説明」欄から、「システムファイルのクリーンアップ」をクリックします。
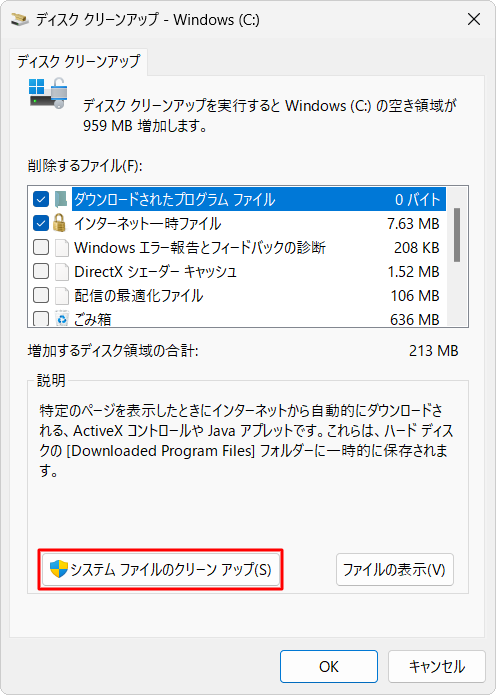
「(ドライブ名)にどのくらいの空き領域を作成できるか計算しています。…」と表示されるので、しばらく待ちます。
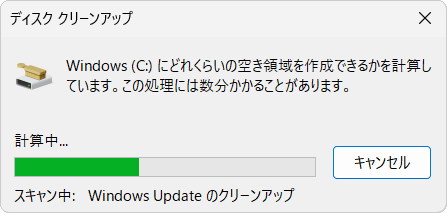
「ディスククリーンアップ - (ドライブ名)」画面に戻ったら、「その他のオプション」タブをクリックし、「システムの復元とシャドウコピー」欄から「クリーンアップ」をクリックします。
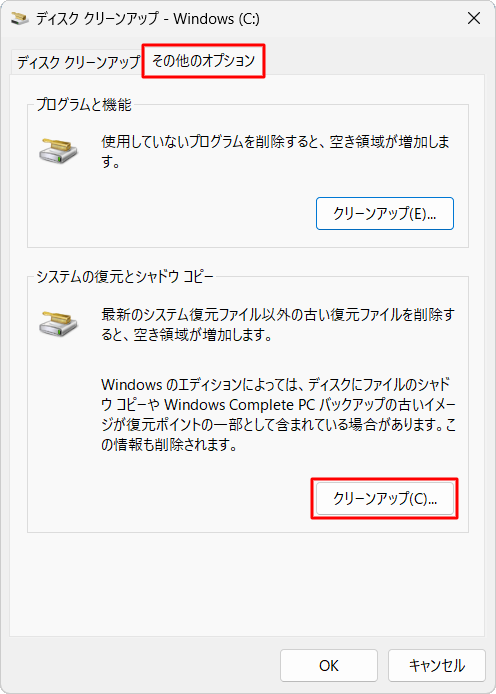
「最新のシステム復元ファイル以外の古い復元ファイルを削除しますか?」と表示されます。
「削除」をクリックします。
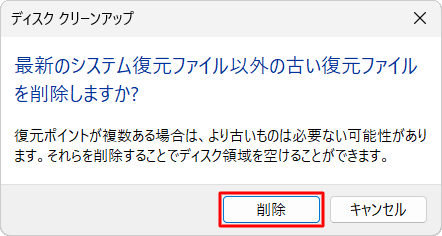
「ディスククリーンアップ - (ドライブ名)」画面に戻ったら、「OK」をクリックします。
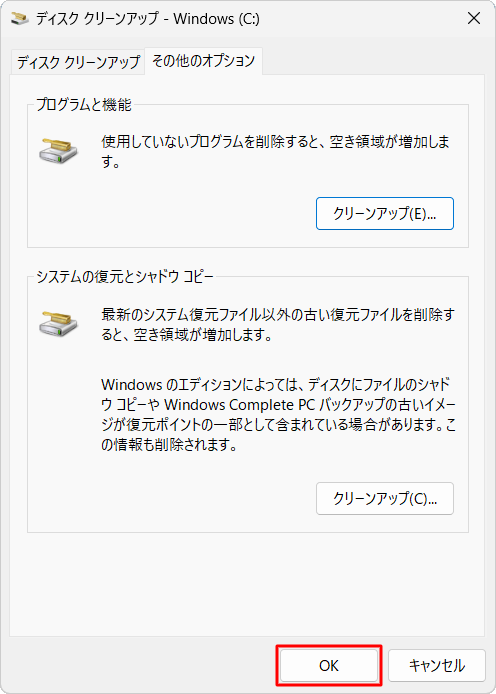
「これらのファイルを完全に削除しますか?」というメッセージが表示されます。
「ファイルの削除」をクリックします。
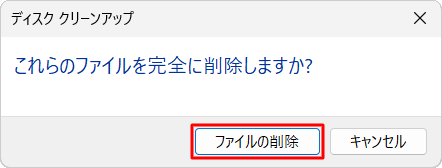
以上で操作完了です。
Q&Aをご利用いただきありがとうございます
この情報はお役に立ちましたか?
お探しの情報ではなかった場合は、Q&A検索から他のQ&Aもお探しください。
 Q&A検索 - トップページ
Q&A検索 - トップページ
 パソコン用語集
パソコン用語集
|
|
|


 Windows 10で復元ポイントを削除する方法
Windows 10で復元ポイントを削除する方法








