|
|
Windows 11でモバイル環境でのデータ使用量を制限する方法 | ||
Windows 11でモバイル環境でのデータ使用量を制限する方法 |
Q&A番号:023606 更新日:2025/01/20
|
Q&A番号:023606 更新日:2025/01/20 |
 | Windows 11で、モバイル環境でのデータ使用量を制限する方法について教えてください。 |
 | 設定画面から従量制課金接続に設定することで、モバイル環境でのデータ使用量を制限できます。 |
設定画面から従量制課金接続に設定することで、モバイル環境でのデータ使用量を制限できます。
はじめに
Windows 11では従量制課金接続に設定すると、インターネット接続を必要とするアプリでのダウンロードや、表示できるデータの量を制限することができます。
モバイルWi-Fiルーターなどデータ使用量に制限があるサービスを使用している場合、従量制課金接続に設定して、データ使用量を抑えることをおすすめします。
※ データ使用量の制限を超過してしまうと追加料金が発生したり、期間内の接続速度が低下したりすることがあります。
従量制課金接続に設定すると、以下の現象が発生する可能性があります。
- Windows Updateで、優先度の高い更新プログラムのみダウンロードされる
- Microsoft Storeからのアプリのダウンロードが一時停止される
- OneDriveとの同期が停止される
※ Windows 11のアップデート状況によって、画面や操作手順、機能などが異なる場合があります。
操作手順
Windows 11でモバイル環境でのデータ使用量を制限するには、以下の操作手順を行ってください。
「スタート」をクリックし、表示されたメニューから「設定」をクリックします。
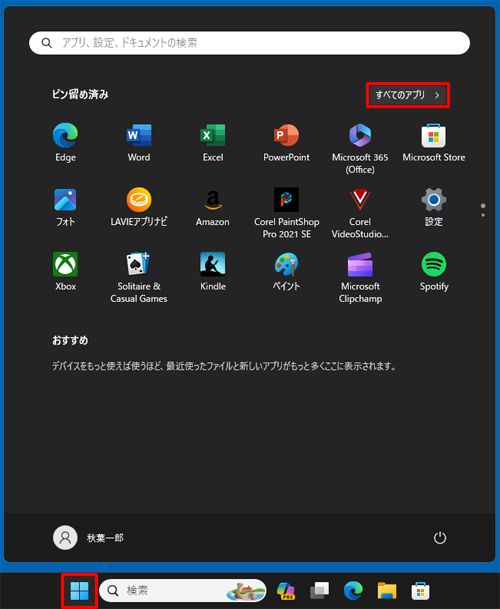
「設定」が表示されます。
画面左側から「ネットワークとインターネット」をクリックし、表示された一覧から「Wi-Fi」をクリックします。
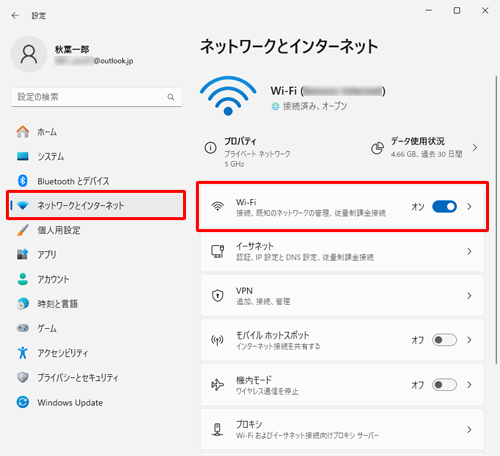
「Wi-Fi」が表示されます。
表示された一覧からデータ使用量を制限したい「(ネットワーク名)プロパティ」をクリックします。
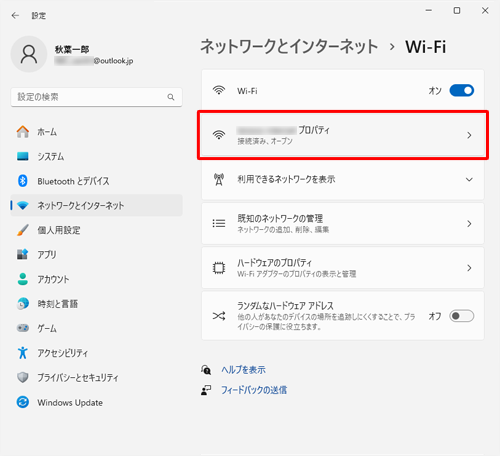
「(ネットワーク名)のプロパティ」が表示されます。
表示された一覧から「従量制課金接続」のスイッチをクリックして「オン」にします。
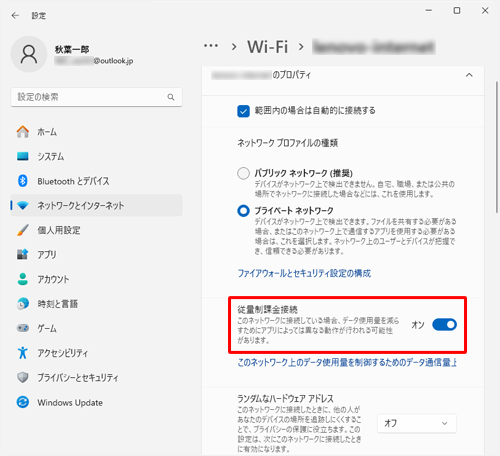
以上で操作完了です。
Q&Aをご利用いただきありがとうございます
この情報はお役に立ちましたか?
お探しの情報ではなかった場合は、Q&A検索から他のQ&Aもお探しください。
 Q&A検索 - トップページ
Q&A検索 - トップページ
 パソコン用語集
パソコン用語集
|
|
|


 Windows 10でモバイル環境でのデータ使用量を制限する方法
Windows 10でモバイル環境でのデータ使用量を制限する方法








