|
|
Windows 11でネットワーク接続に必要なサービスの状態を確認する方法 | ||
Windows 11でネットワーク接続に必要なサービスの状態を確認する方法 |
|
Q&A番号:024194 更新日:2025/01/29 |
 | Windows 11で、ネットワーク接続に必要なサービスの状態を確認する方法について教えてください。 |
 | ネットワーク接続に必要なサービスに不具合が発生していると、ネットワーク接続アイコンやアダプターが表示されない場合があります。サービスを再開したり、再起動したりすることで改善するか確認してください。 |
はじめに
サービスとは、アプリの要求に対して即座に機能提供できるようにWindows(OS)に常駐しているソフトです。
ネットワーク接続に必要なサービスが停止していたり、正しく動作していなかったりすると、接続アイコンやアダプターが表示されない場合があります。
「Windowsツール」のサービスから状態を確認し、必要に応じて再起動を行います。
※ Windows 11のアップデート状況によって、画面や操作手順、機能などが異なる場合があります。
操作手順
Windows 11でネットワーク接続に必要なサービスの状態を確認するには、以下の操作手順を行ってください。
「スタート」をクリックし、画面右上にある「すべて」をクリックします。
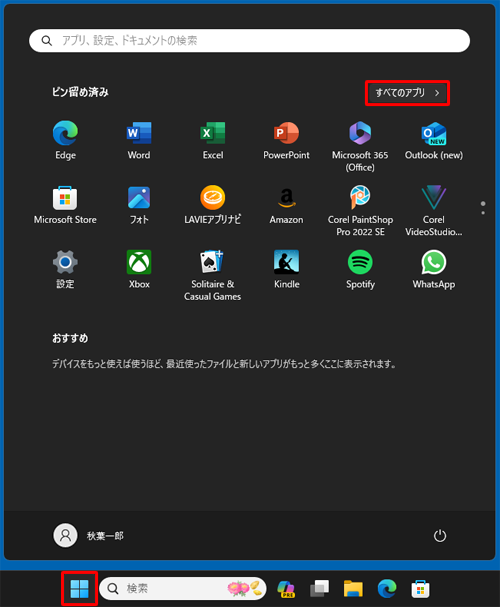
「すべて」の一覧が表示されます。
「W」欄から「Windowsツール」をクリックします。
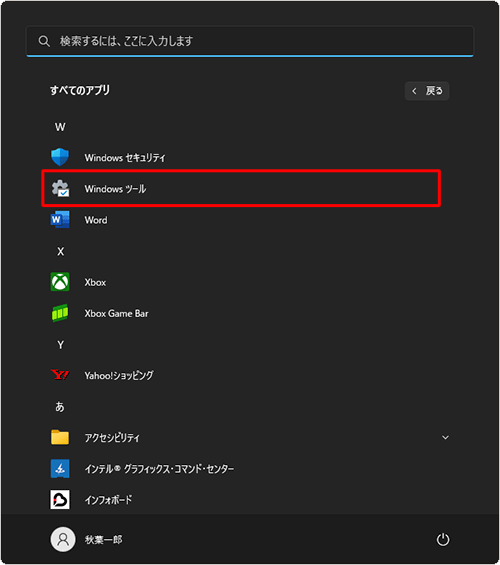
「Windowsツール」が表示されます。
「サービス」をダブルクリックします。
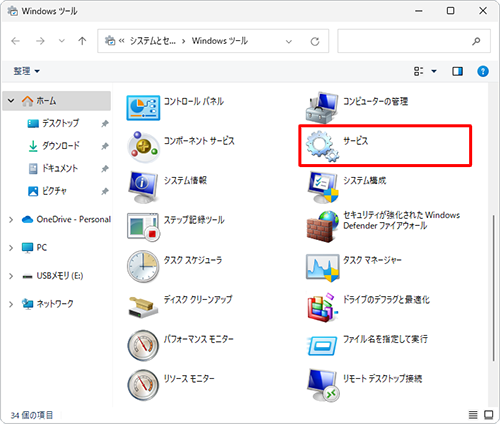
「サービス」が表示されます。
一覧から「Network List Service」をダブルクリックします。
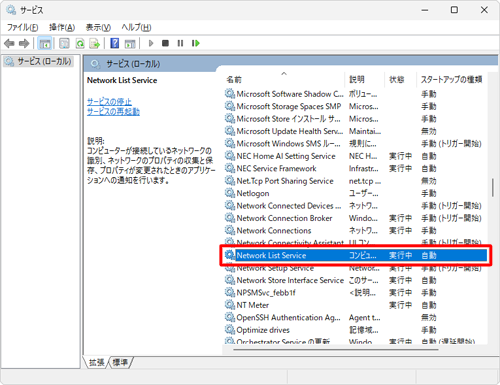
「(ローカルコンピューター)Network List Serviceのプロパティ」が表示されます。
「サービスの状態」欄の状態を確認します。
※ 「実行中」の場合、「OK」をクリックして手順6へ進んでください。
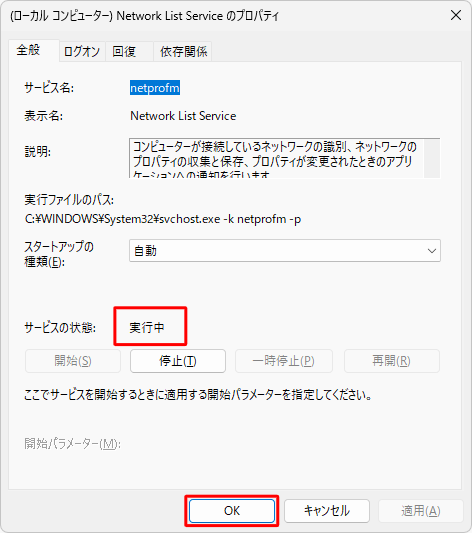
補足
「停止」の場合、「開始」をクリックして「OK」をクリックします。
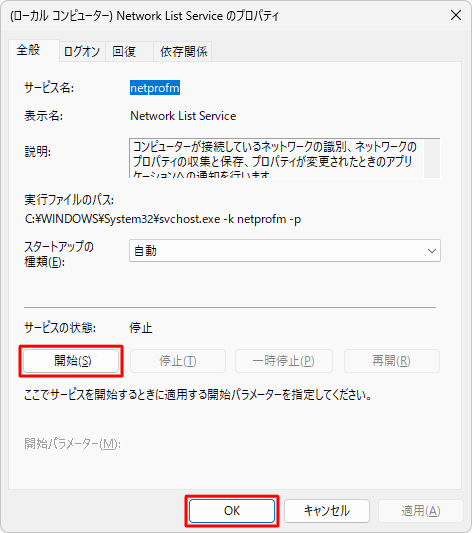
一覧から「Wired AutoConfig」を右クリックし、「再起動」をクリックします。
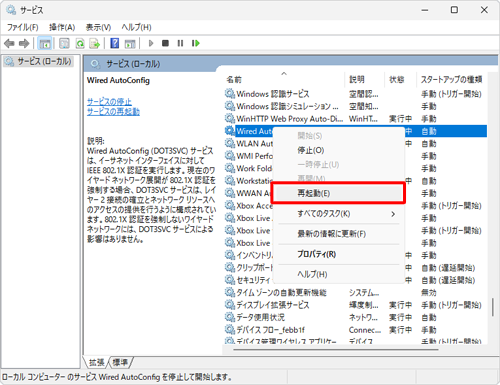
補足
「再起動」がクリックできない場合は、「開始」をクリックします。
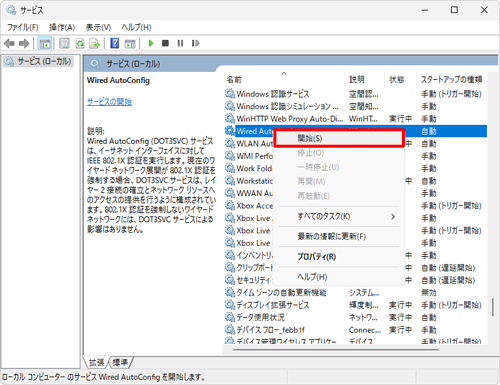
一覧から「WLAN AutoConfig」を右クリックし、「再起動」をクリックします。
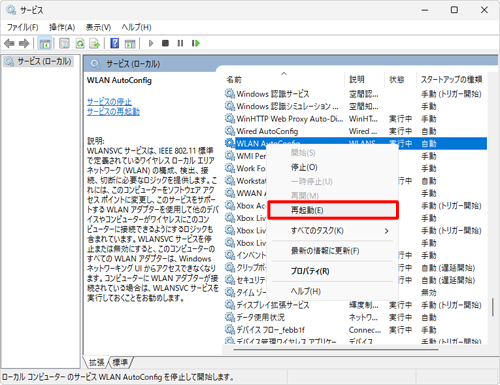
補足
「再起動」がクリックできない場合は、「開始」をクリックします。
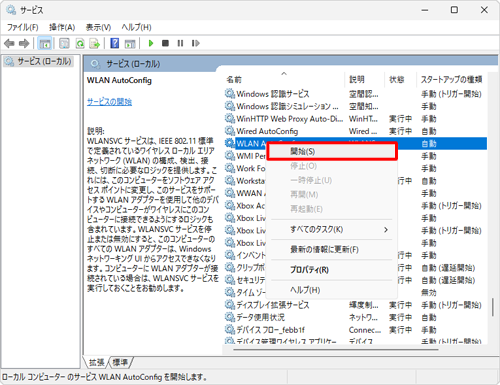
画面右上の「×」(閉じる)をクリックして、画面を閉じます。
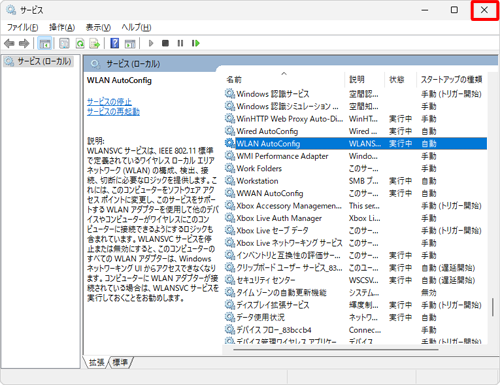
以上で操作完了です。
Q&Aをご利用いただきありがとうございます
この情報はお役に立ちましたか?
お探しの情報ではなかった場合は、Q&A検索から他のQ&Aもお探しください。
 Q&A検索 - トップページ
Q&A検索 - トップページ
 パソコン用語集
パソコン用語集
|
|
|


 Windows 10でネットワーク接続に必要なサービスの状態を確認する方法
Windows 10でネットワーク接続に必要なサービスの状態を確認する方法








