|
|
Windows 8 / 8.1でタスクマネージャーを表示する方法 | ||
Windows 8 / 8.1でタスクマネージャーを表示する方法 |
|
Q&A番号:013887 更新日:2016/02/23 |
 | Windows 8 / 8.1で、タスクマネージャーを表示する方法について教えてください。 |
 | タスクマネージャーでは、現在コンピューター上で実行されているプログラムなどの状況を確認することができます。 |
はじめに
タスクマネージャーでは、現在コンピューター上で実行されているプログラムやプロセスなどを確認できます。
また、応答していないプログラムを終了したり、コンピューターのパフォーマンスやネットワーク接続の状況などを確認することもできます。
操作手順
Windows 8 / 8.1でタスクマネージャーを表示するには、以下の操作手順を行ってください。
※ ここではWindows 8の画面で案内していますが、 Windows 8.1でも同様の操作が行えます。
以下のいずれかの項目を確認してください。
1. コンテキストメニューから表示する方法
コンテキストメニューからタスクマネージャーを表示するには、以下の操作手順を行ってください。
※ ここで案内する方法は、スタート画面またはデスクトップ画面どちらでも同じ操作を行うことができます。
「Windows」キーを押しながら「X」キーを押し、表示された一覧(コンテキストメニュー)から「タスクマネージャー」をクリックします。
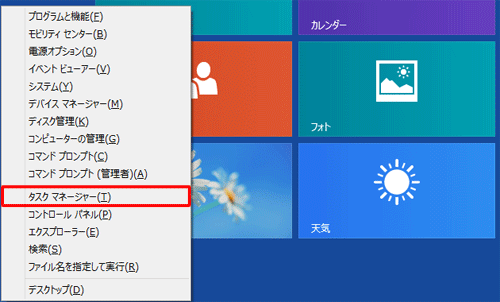
以上で操作完了です。
2. アプリ画面から表示する方法
アプリ画面からタスクマネージャーを表示するには、以下の操作手順を行ってください。
スタート画面上で右クリックし、画面下部に表示されたアプリバーから「すべてのアプリ」をクリックします。
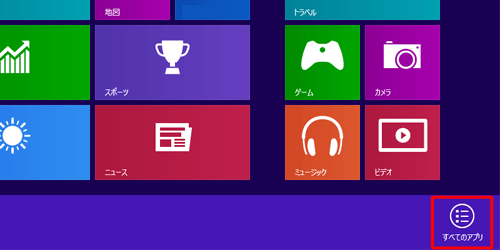
Windows 8.1の場合
スタート画面上でマウスポインターを動かし、画面下部に表示された「
 」をクリックします。
」をクリックします。
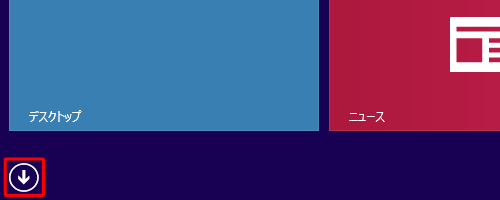
アプリ画面が表示されます。
「タスクマネージャー」をクリックすると、タスクマネージャーが表示されます。
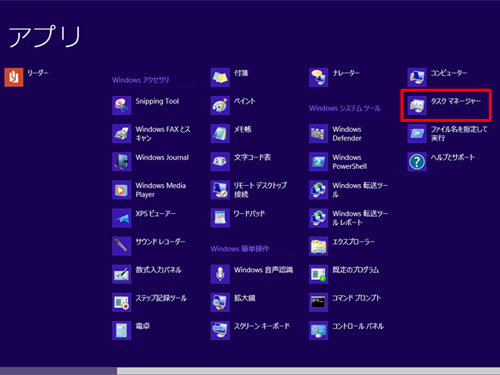
以上で操作完了です。
補足
アプリ画面で「タスクマネージャー」が見つからない場合は、アプリ名から検索して表示させることもできます。
アプリ名から検索して表示させる方法については、以下の情報を参照してください。
 Windows 8 / 8.1でパソコン内のアプリを検索する方法
Windows 8 / 8.1でパソコン内のアプリを検索する方法
3. タスクバーから表示する方法
タスクバーからタスクマネージャーを表示するには、以下の操作手順を行ってください。
「Windows」キーを押しながら「D」キーを押してデスクトップを表示します。
デスクトップのタスクバーを右クリックし、表示された一覧から「タスクマネージャー」をクリックします。
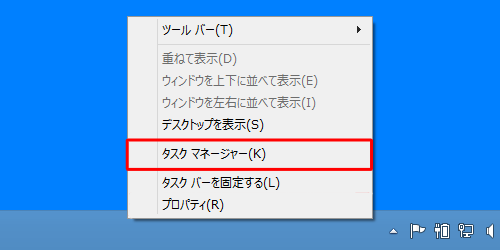
以上で操作完了です。
4. ショートカットキーで表示する方法
ショートカットキーでタスクマネージャーを表示するには、以下の操作手順を行ってください。
※ ここで案内する方法は、スタート画面またはデスクトップ画面どちらでも同じ操作を行うことができます。
「Ctrl」キーと「Shift」キーを押しながら「Esc」キーを押すと、タスクマネージャーが表示されます。
以上で操作完了です。
補足
スタート画面やタスクバーにピン留めしておくと、タイルやアイコンをクリックするだけでタスクマネージャーを起動できるようになります。
スタート画面やタスクバーにピン留めする方法については、以下の情報を参照してください。
 Windows 8.1でスタート画面にタイルを追加する方法
Windows 8.1でスタート画面にタイルを追加する方法
 Windows 8でスタート画面にタイルを追加する方法
Windows 8でスタート画面にタイルを追加する方法
 Windows 8.1でよく使うアプリをタスクバーに表示させる方法
Windows 8.1でよく使うアプリをタスクバーに表示させる方法
 Windows 8でよく使うアプリをタスクバーに表示させる方法
Windows 8でよく使うアプリをタスクバーに表示させる方法
関連情報
このQ&Aに出てきた用語
|
|
|











